有些用户的苹果笔记本(Mac OS系统)很卡,软件安装不上,但是又不懂怎么重装苹果笔记本,其实问题很简单。按着下面介绍的步骤您就能自行重装了。以下介绍的是“全清重装”而不是“覆盖重装”,所以重装后所有文件和软件会清空,电脑会变为全新的系统。本文是萝卜菜特别收集来教苹果笔记本用户重装系统的详细教程。希望能够帮助大家。
工具/原料
⒈一台苹果电脑
⒉有网络的环境下
方法/步骤
一、关机状态下,按住Command +R键不放, 再按一下开机键松手,注意此时Command +R键不能松开。直到出现下图所示;
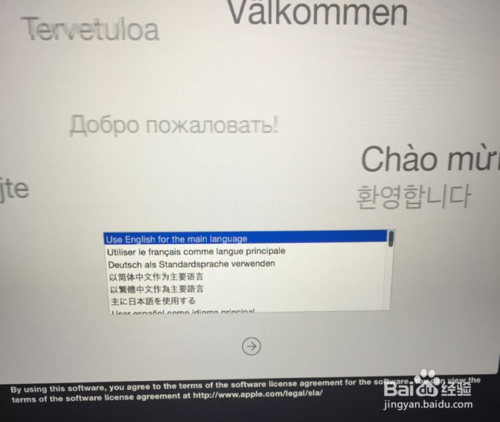
二、选择将要安装的系统语言,点击“→”继续
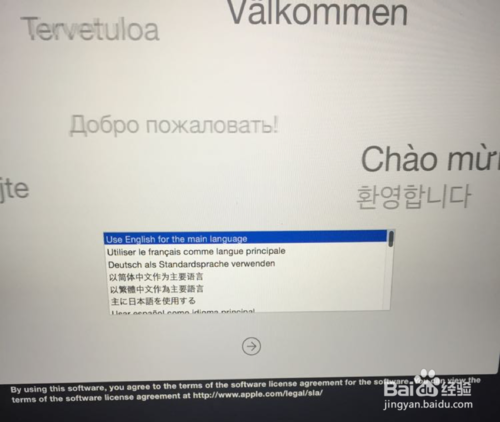
三、连Wi-Fi(【提前透露】重装大概需要6个小时,会自动下载美国苹果官网5个GB的安装包,所以用无线网卡的同志要注意流量了。在家里或公司的同志们没事
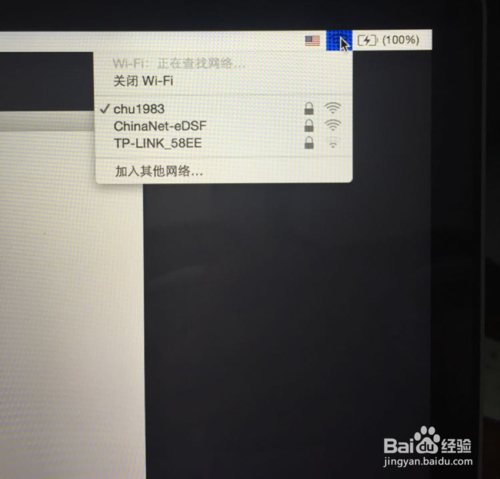
四、点击【磁盘工具】;
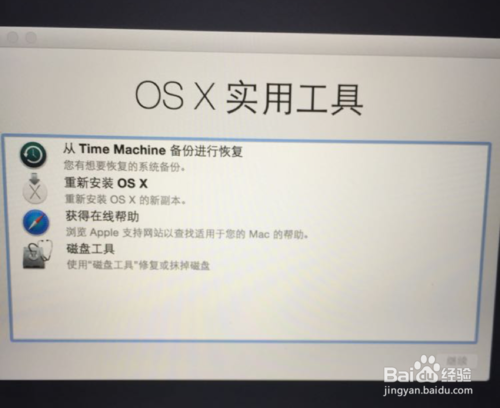
五、点击第二个磁盘(Macintosh HD ),如下图鼠标的位置所示;【注意】如果您安装了Windows双系统,那么下图会出现第三个磁盘(BOOTCAMP盘)这个不用抹掉,没有的话(下图中就没有)和不懂我在说什么的同志看下一步,没事;
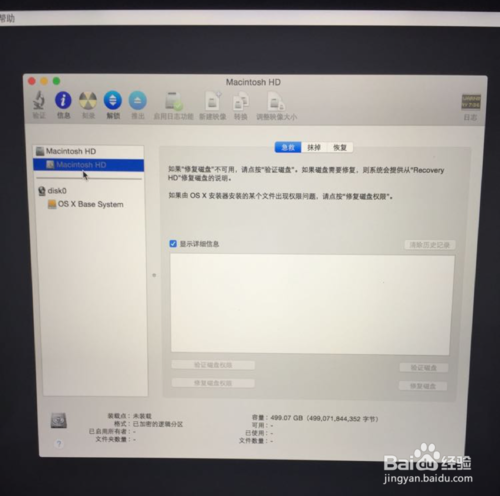
六、点击第二个磁盘(Macintosh HD )后,如下图,选择中上方的“抹掉”选项卡 ,然后点击右下角的“抹掉…”。【注意】此步骤为格盘,也就是清空电脑的磁盘,把它变为全新空白的,电脑里所有软件和文件都将清空;
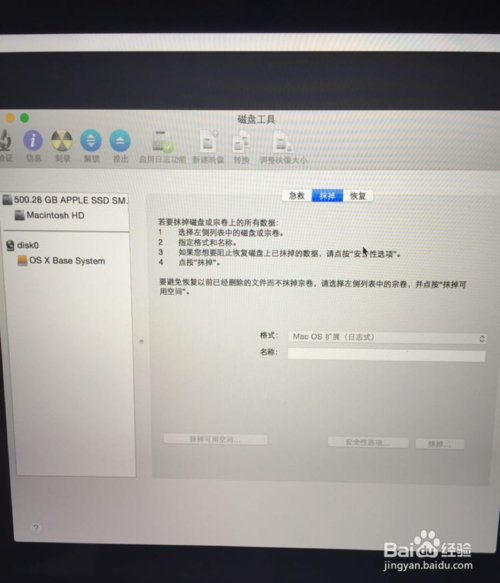
七、关闭上面的窗口,选择【重新安装OS X】;
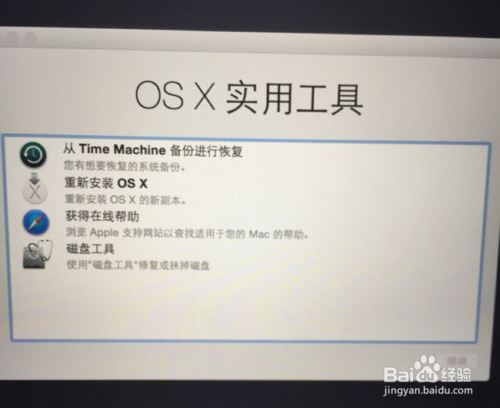
八、点击“继续”,后面的不用说了,选择“同意”之类的条款。
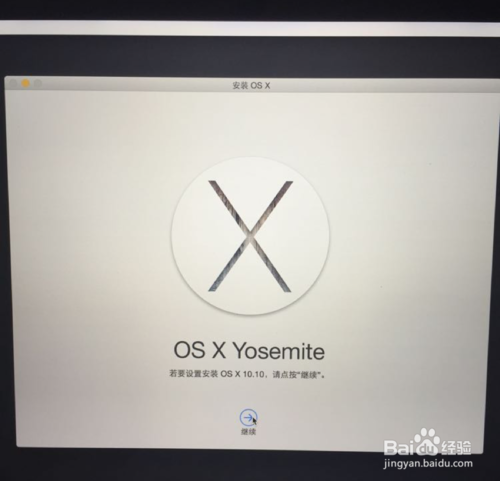
九、直到到下面这个界面,就可以放着去休息了。注意看此条下面的【注意事项】。
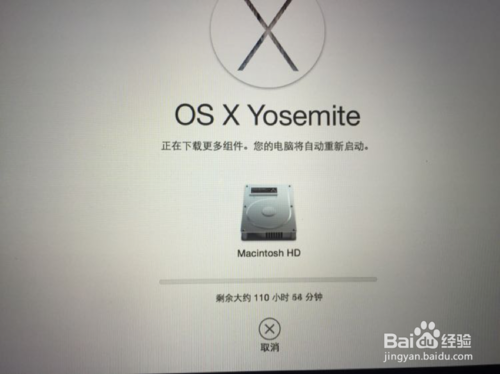
以上就是苹果笔记本重装系统详细教程的全部内容,更多精彩内容请继续关注萝卜菜。
- 系统重装步骤
- 一键重装系统win7 64位系统 360一键重装系统详细图文解说教程
- 一键重装系统win8详细图文教程说明 最简单的一键重装系统软件
- 小马一键重装系统详细图文教程 小马一键重装系统安全无毒软件
- 一键重装系统纯净版 win7/64位详细图文教程说明
- 如何重装系统 重装xp系统详细图文教程
- 怎么重装系统 重装windows7系统图文详细说明
- 一键重装系统win7 如何快速重装windows7系统详细图文教程
- 一键重装系统win7 教你如何快速重装Win7系统
- 如何重装win7系统 重装win7系统不再是烦恼
- 重装系统win7旗舰版详细教程 重装系统就是这么简单
- 重装系统详细图文教程 重装Win7系统不在是烦恼
- 重装系统很简单 看重装win7系统教程(图解)
- 重装系统教程(图解) win7重装教详细图文
- 重装系统Win7教程说明和详细步骤(图文)













