重装系统详细图文教程 重装Win7系统不在是烦恼
更新时间:2016-03-02 15:53:18
作者:jcwl2015
首先插入做好启动的U盘,开机按F12进入开机启动项菜单。
上下选择带有usb的选项回车,此时系统会启动U盘里的安装盘。
1.加载镜像界面—等待
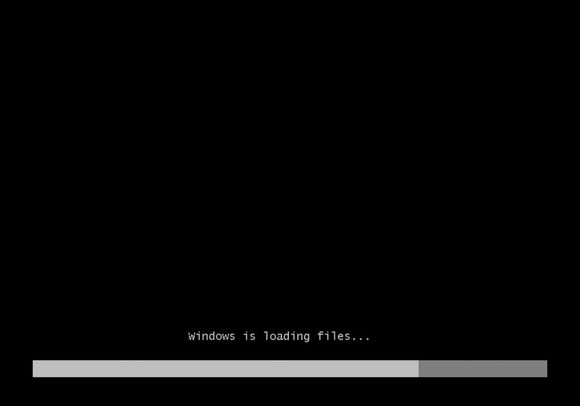
2.键盘语言默认直接下一步
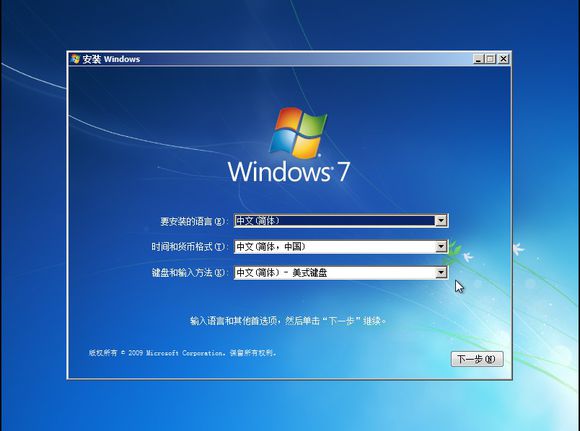
3.勾选“我接受条款”下一步
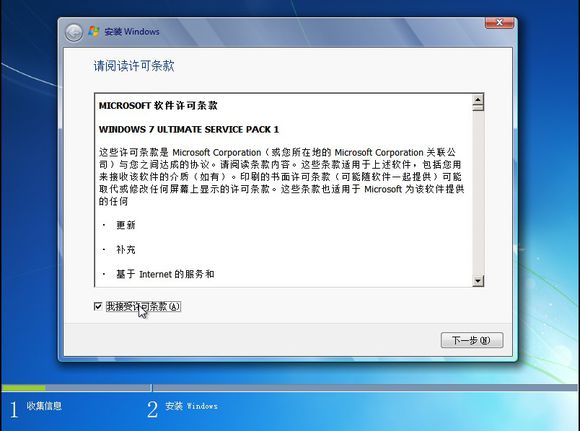
4.选择“自定义(高级)”
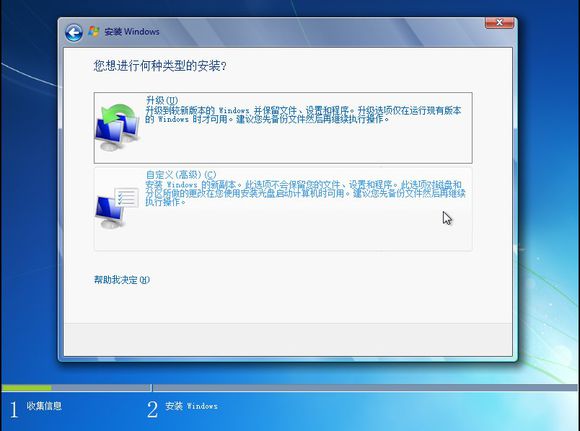
5.准备分区,我给大家做教程用了30G的空盘。实际以你们机器为准。
点“驱动器选项(高级)。
如果你们机器本来就有系统只想换c盘,这里会列出你的所有分区,你直接选择你的C盘,下一步。(会覆盖c盘,提前备份桌面资料)
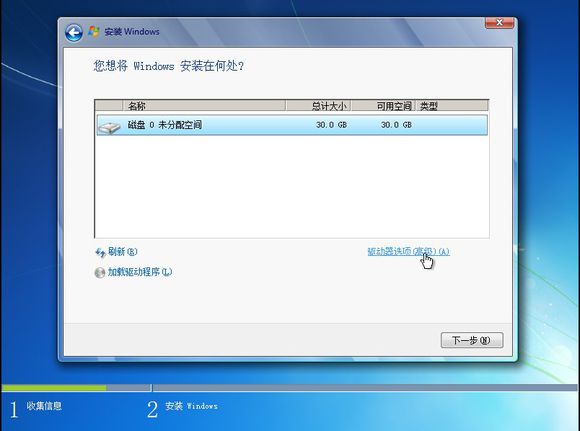
6.这一步是对于我们需要重新分区的同学,在上图点完”驱动器选项高级“后,选择”新建“,填入大小。win7建议大些50GB左右,然后下一步。
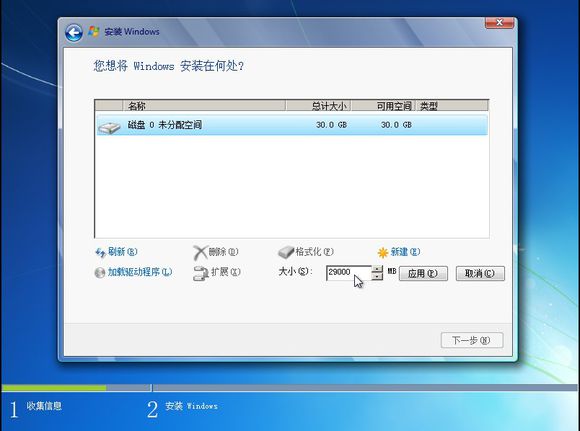
7.“系统保留”是系统默认分的,主分区是刚建的C盘,选择“主分区”下一步。
下面未分配的大家可以自行分配(继续新建还会是主分区,只能建3个主分区,第4个会自动成扩展分区)默认是d盘e盘f盘……
可以只先建一个主分区(默认C盘)把系统装完后,再参考本站的《分区工具教程》自行分区。
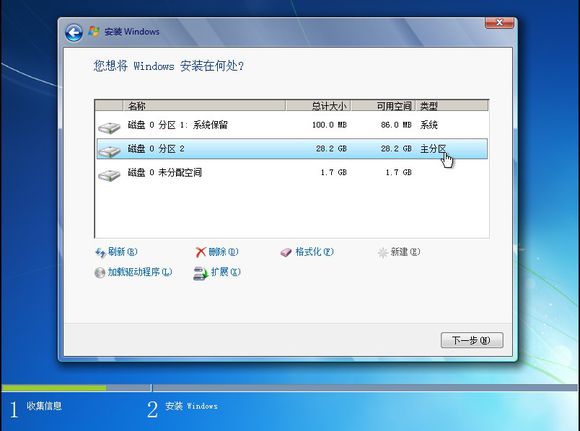
8.正在安装,等待,装完后会进入设置界面
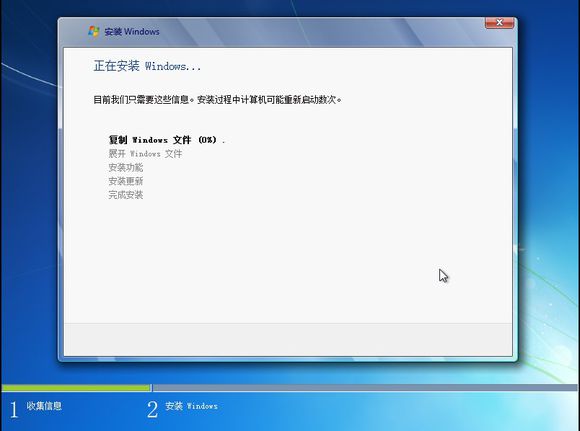
9.在经过漫长等待后会进入系统设置界面。不要急,只需几步设置即可完成。
填入计算机名称(名称随便)同时也是系统用户
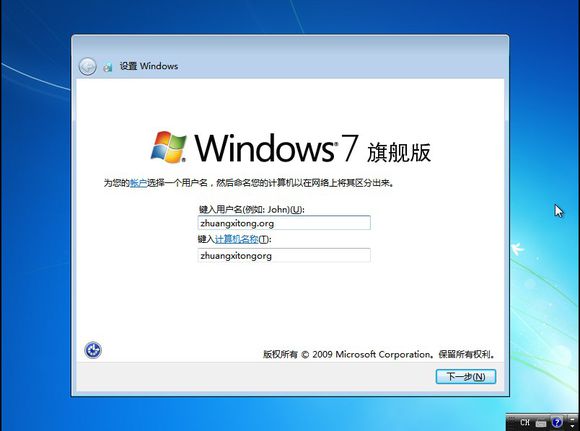
10.输入登陆密码,可以下一步跳过。
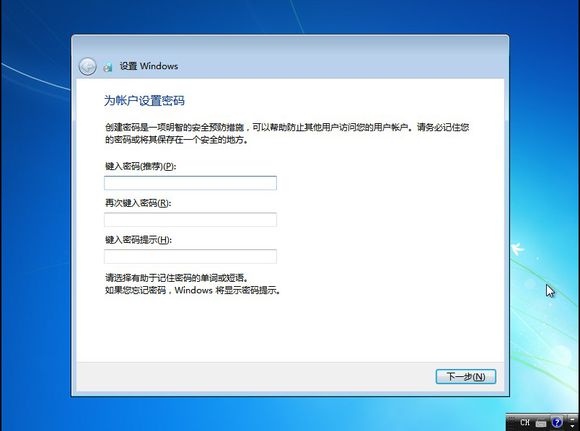
11.在线激活选项勾掉或者跳过都行。
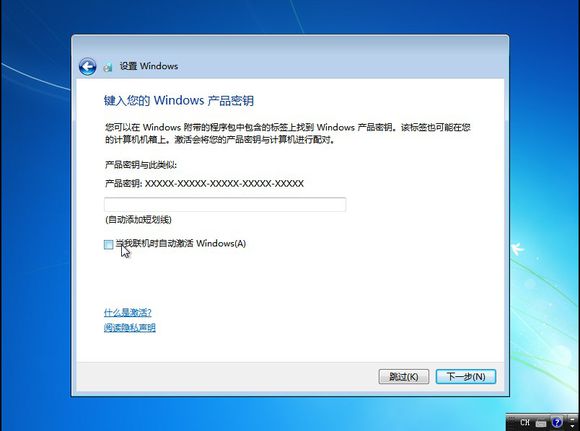
12.一般选推荐设置
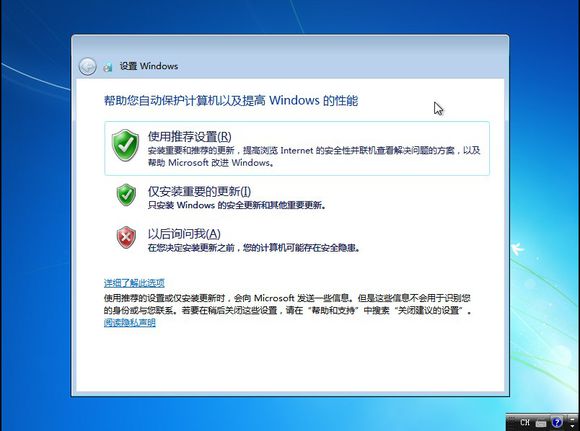
13.设置时间,保持默认
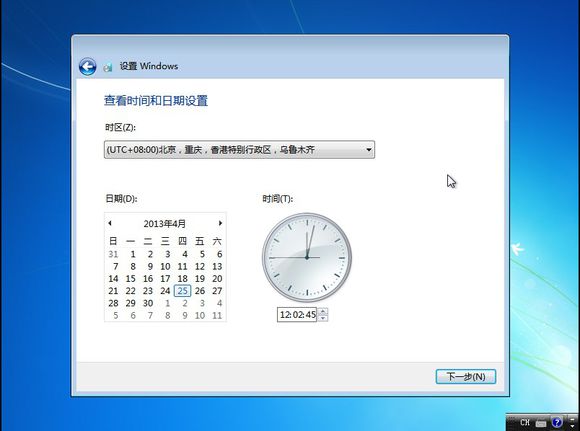
14.选择网络,任意。如果是多人局域网建议选公用网络
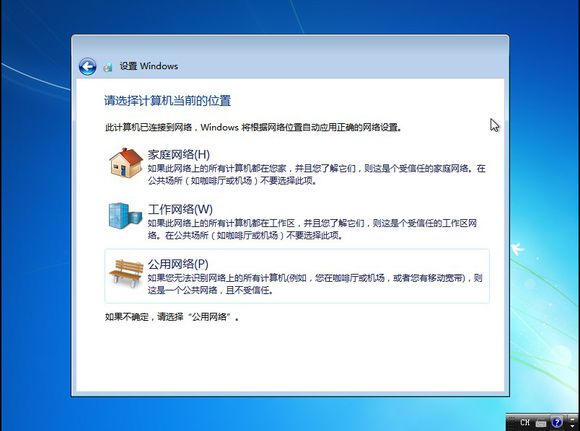
15.所有设置完成,等待进入桌面

提示:进入桌面后,只有一个回收站图标。桌面—右键—个性化—更改桌面图标—勾选图标
系统重装相关下载
重装系统软件排行榜
重装系统热门教程
- 系统重装步骤
- 一键重装系统win7 64位系统 360一键重装系统详细图文解说教程
- 一键重装系统win8详细图文教程说明 最简单的一键重装系统软件
- 小马一键重装系统详细图文教程 小马一键重装系统安全无毒软件
- 一键重装系统纯净版 win7/64位详细图文教程说明
- 如何重装系统 重装xp系统详细图文教程
- 怎么重装系统 重装windows7系统图文详细说明
- 一键重装系统win7 如何快速重装windows7系统详细图文教程
- 一键重装系统win7 教你如何快速重装Win7系统
- 如何重装win7系统 重装win7系统不再是烦恼
- 重装系统win7旗舰版详细教程 重装系统就是这么简单
- 重装系统详细图文教程 重装Win7系统不在是烦恼
- 重装系统很简单 看重装win7系统教程(图解)
- 重装系统教程(图解) win7重装教详细图文
- 重装系统Win7教程说明和详细步骤(图文)













