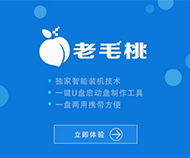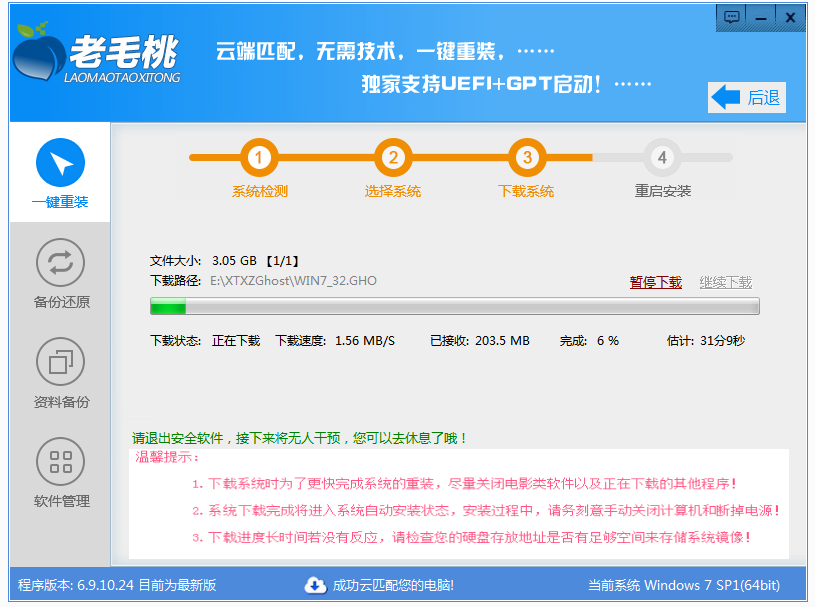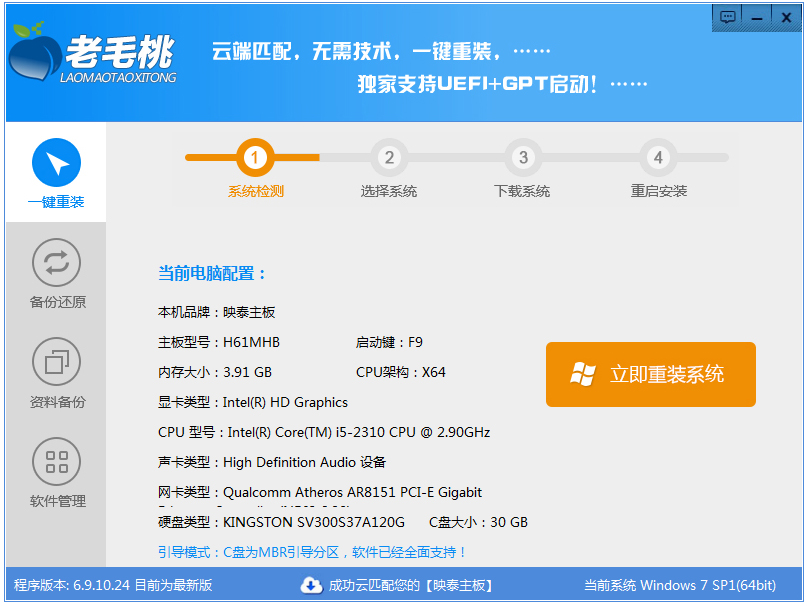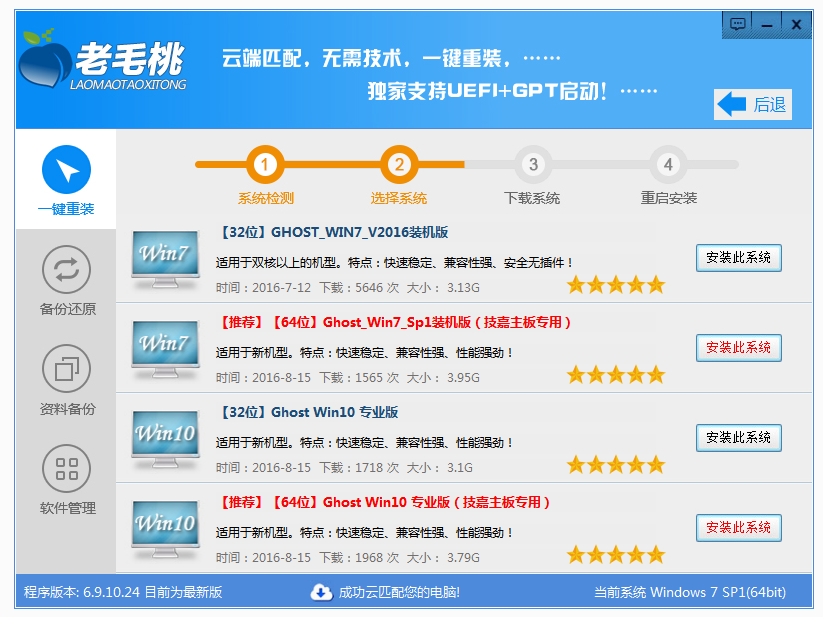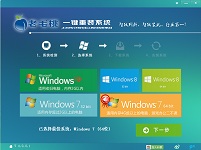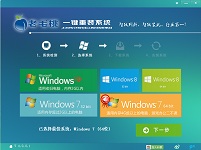工具/原料
老毛桃2015装机软件
8GB U盘一个(至少是4GB以上的)
注:为什么要8GB软件,因为一般系统文件都有几个GB,如果是4GBU盘,太小了不能安装。
制作老毛桃2015u盘启动盘
1声明:这里不打广告,谢谢。只是个人用到该软件而已,你也可以使用别的软件。(1)在浏览器中输入老毛桃官网,点击“搜索”,进入官网下载,为什么不推荐其他地方下载,因为有绑定软件,个人不喜欢。点击“下载装机版”。(2)将U盘内有用资料拷贝走,因为等会儿要格式化u盘。并将优盘插上电脑。
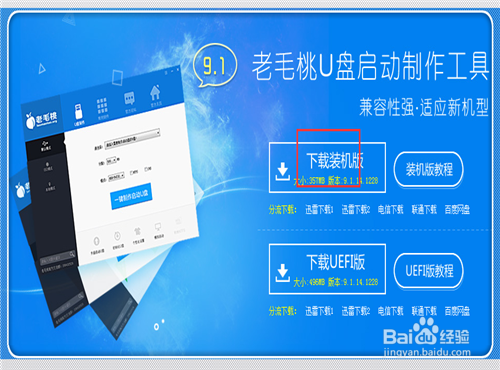
2点击先下载。

3点击下载的的老毛桃装机软件,安装它。
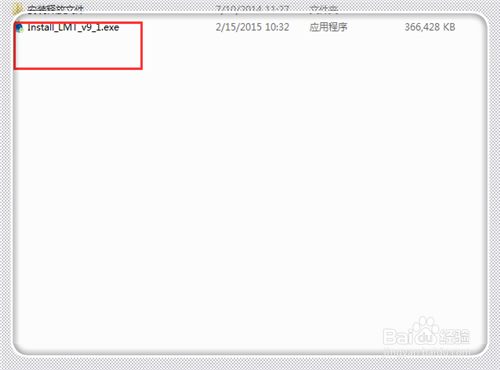
4选择安装的位置,点击“开始安装”
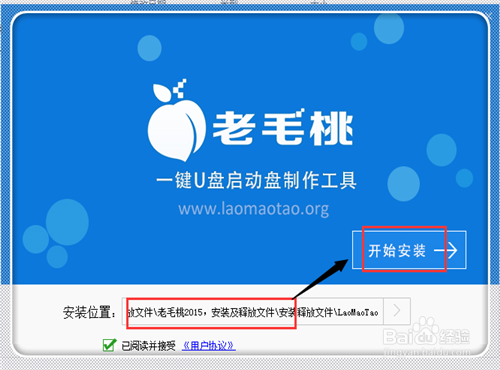
5很快安装完成,点击“立即体验”。也可以在电脑桌面上点击“老毛桃”这个图标。
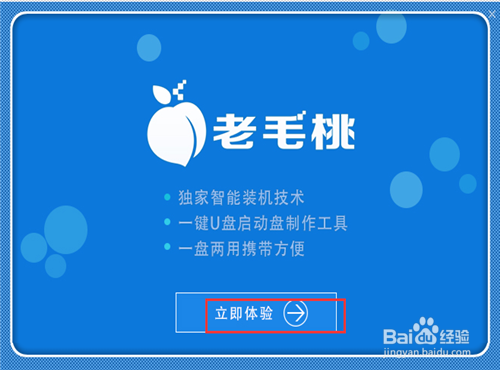
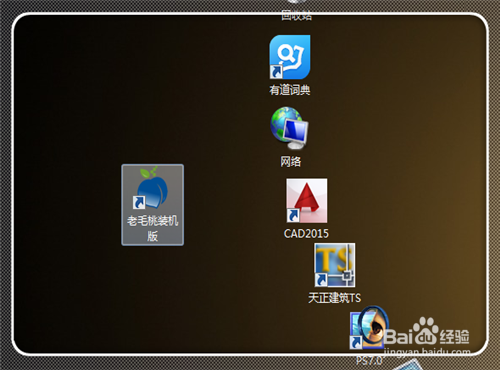
6其实可以跳过这个操作,但是这里可以获得个性化的操作,所以进行设置很有必要,弄好了十分炫酷。点击“个性化设置”。

7这里可以做很多个性化的设置,篇幅限制,仅仅举一个,比如设置更改启动设置。点击“更改启动设置”。
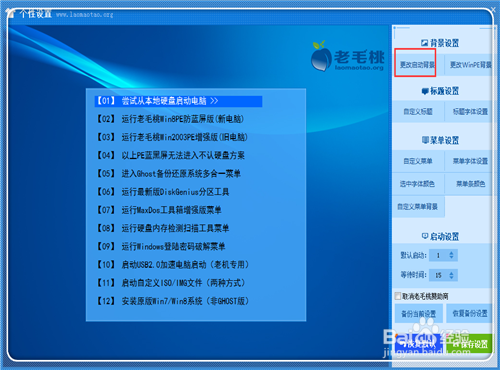
8选择自己喜欢的开机背景图(也就是使用u盘装系统时候的背景图)。点击“打开”。
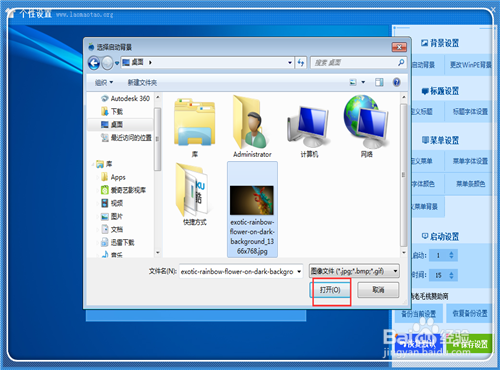
9点击“保存设置”。
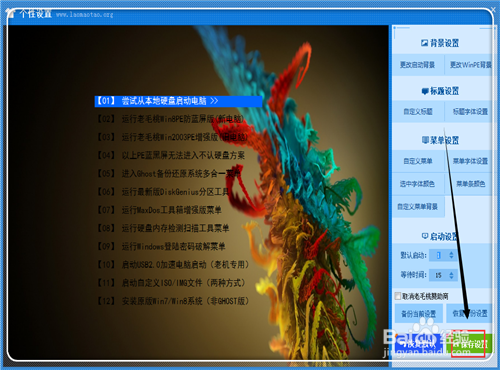
10点击右上角的“x”,关掉个性化设置。返回到制作界面。
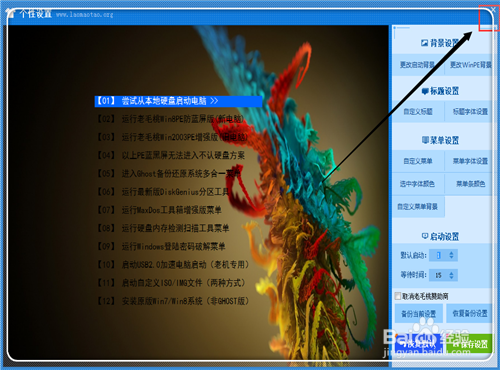
11勾上”NTFS",点击“一键制作u盘启动盘”。(这里是必须的,因为如果不是NTFS,以后不利于拷贝像系统这种大文件进入U盘)
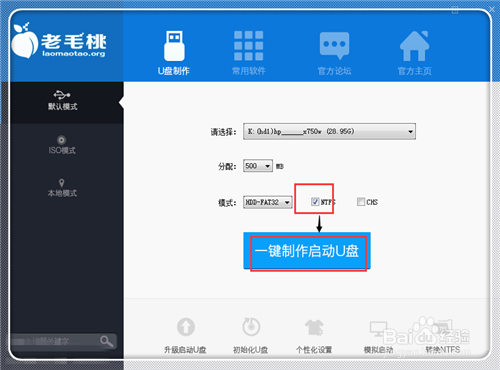
12点击“确定”。
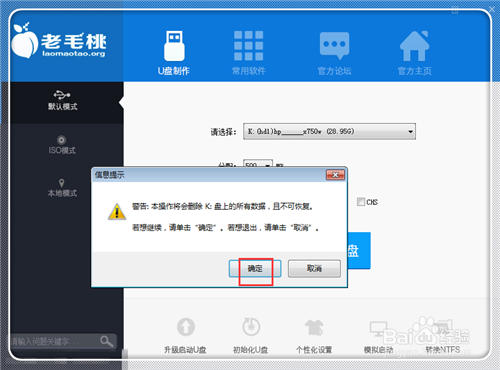
13点击“是”。制作完毕
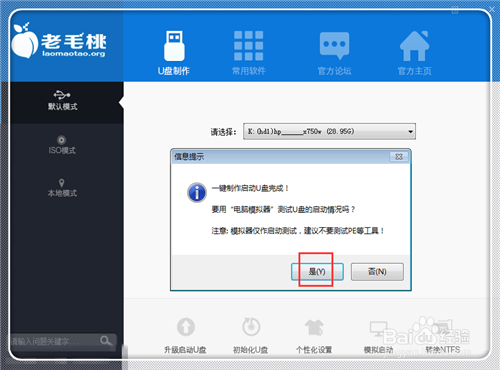
14这时候查看u盘,就会发现多了几个文件。
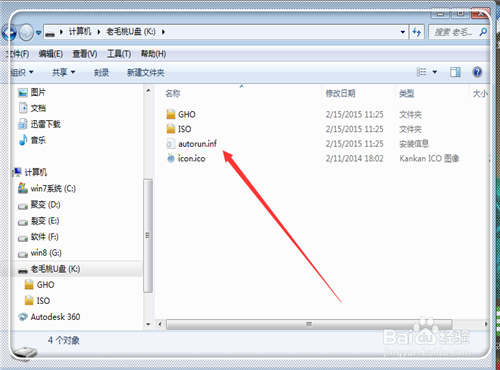
15下载win7 ISO文件,解压。
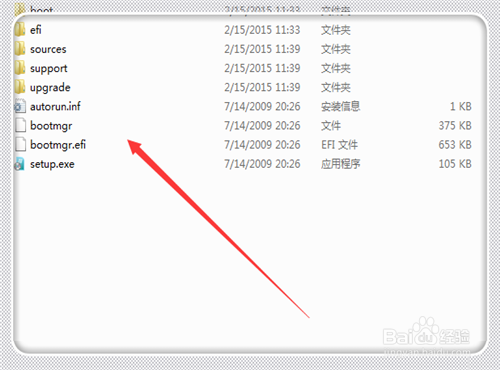
16将刚才解压的文件复制到优盘根目录。
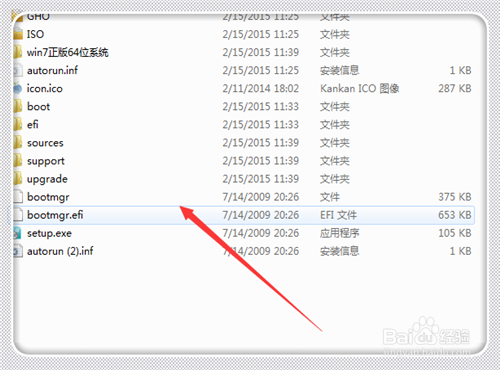
17注意,这里是关键,将“bootmgr”文件重新命名为“win7mgr”,如果是win8系统。则命名为"win8mgr",如果是win10系统,也要命名为"win8mgr"。
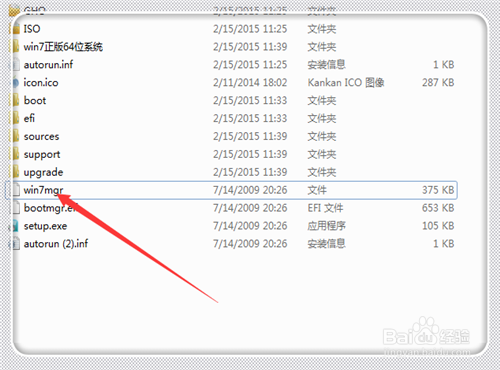
END
重装系统
1使用u盘重装系统这里就非常简单了。重新开机,一直按住“ESC键”(注:大部分电脑是这个键,其他电脑,比如台式电脑,有的是F8,有的是F9),进入下面界面,点击f9这个键”boot device options“。
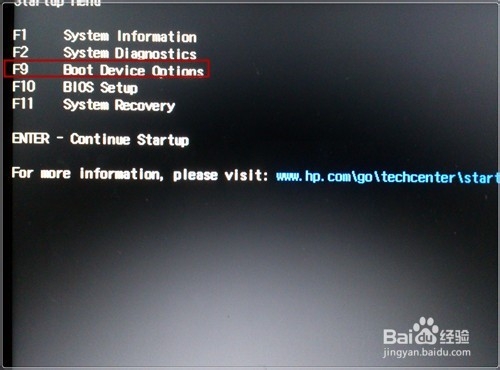
按键盘上下键,选中带有优盘这个选项。点击”enter“。
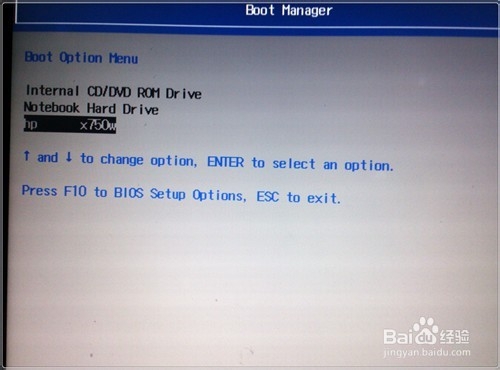
进入到安装系统界面,请看这里,背景图是非常绚丽的,按上下键,选择"【12】安装原版win7系统“。
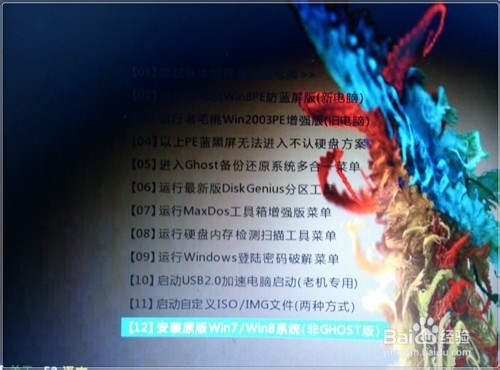
选择【05】直接安装win7系统”,点击“enter”

进入熟悉界面,点击“下一步”。
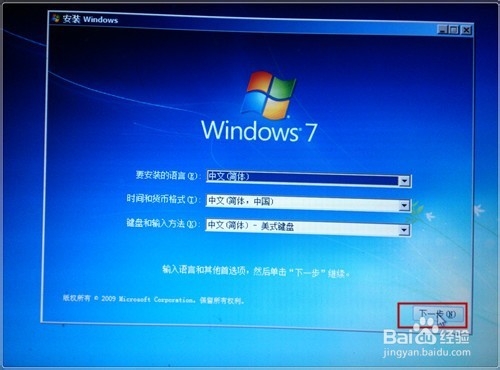
点击“现在安装”。
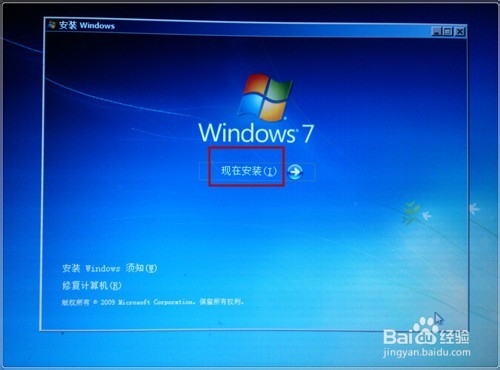
进入安装状态。

选择”同意条款“,点击“下一步”。
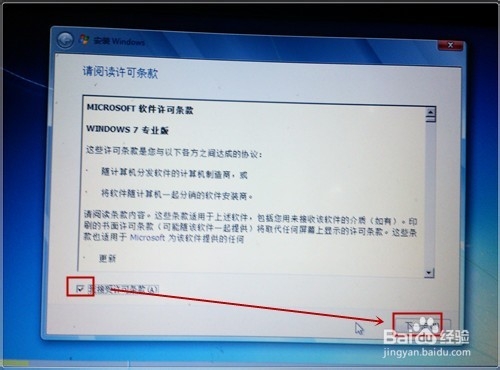
选择“自定义”。
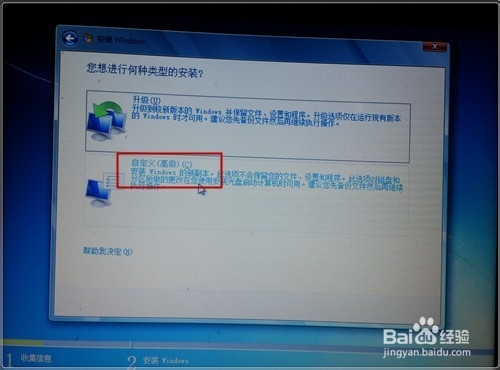
用上下键选中想安装系统所在的磁盘,点击“下一步”。
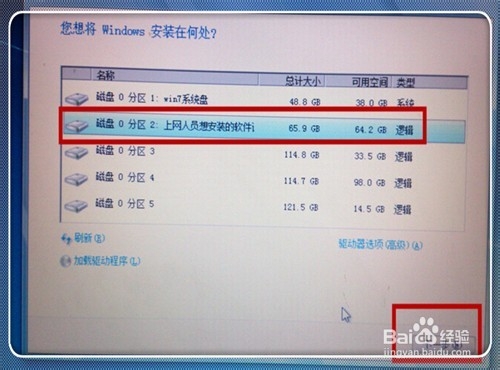
进入安装状态,一会儿就安装完成。最新的u盘启动盘制作和安装系统完毕,是不是很简单?
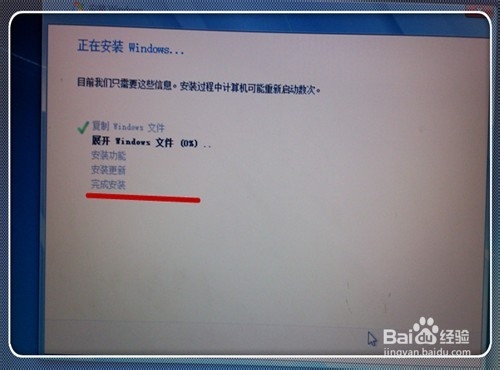
- 系统重装步骤
- 一键重装系统win7 64位系统 360一键重装系统详细图文解说教程
- 一键重装系统win8详细图文教程说明 最简单的一键重装系统软件
- 小马一键重装系统详细图文教程 小马一键重装系统安全无毒软件
- 一键重装系统纯净版 win7/64位详细图文教程说明
- 如何重装系统 重装xp系统详细图文教程
- 怎么重装系统 重装windows7系统图文详细说明
- 一键重装系统win7 如何快速重装windows7系统详细图文教程
- 一键重装系统win7 教你如何快速重装Win7系统
- 如何重装win7系统 重装win7系统不再是烦恼
- 重装系统win7旗舰版详细教程 重装系统就是这么简单
- 重装系统详细图文教程 重装Win7系统不在是烦恼
- 重装系统很简单 看重装win7系统教程(图解)
- 重装系统教程(图解) win7重装教详细图文
- 重装系统Win7教程说明和详细步骤(图文)