这里介绍的win7/8系统的重装,通用方法,这是无安装光盘下的方法,先制作系统启动U盘,然后进行安装
--------------若有安装盘则直接进行光盘启动,进行安装
工具/原料
硬件
至少4G大小的U盘
软件
软件1:ultraiso 下载地址:http://www.greenxiazai.com/soft/16642.html
软件2:安装镜像 下载地址:http://bbs.pcbeta.com/viewthread-695496-1-1.html
方法/步骤
1.1以管理员权限启动软件 ultraiso
1.2在打开的界面的本地目录中找到你的安装镜像所在位置

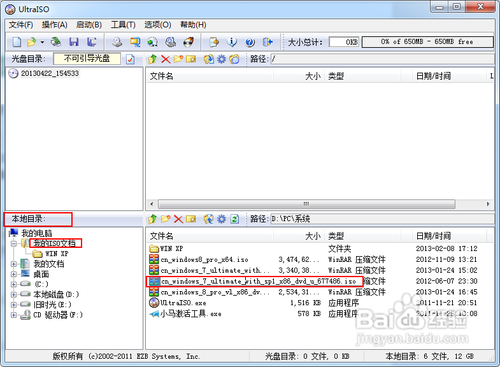
2.1双击安装镜像,弹出详细详细信息
2.2在菜单中点 启动-写入硬盘映像,打开界面,选择你要作为启动盘的U盘。如果u盘中有东西,先点击格式化再写入,否则,直接点击写入,等待写入完成,即可关闭软件,此时,启动盘就制作完成了
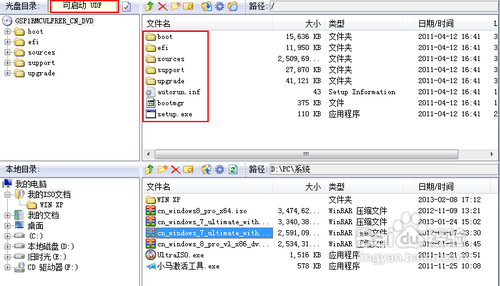
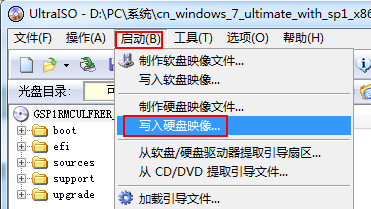

这一步就是进行U盘启动了,这里转入该网址,有详细经验
http://jingyan.baidu.com/article/72ee561a9d330fe16138dfe3.html
按照该操作设置完毕后,重启,就进入U盘重启了
----------------------------------------------------------------------此处简述+配图
开机F2(不同电脑不一样,看说明)进入BIOS ———— 选择“Boot”菜单下的“Hard Disk Drives” ———— 将“1st Drive”设置为你的U盘 ———— 返回上一界面,选择“Boot Device Priority”。将“1st Boot Device”设置为你的U盘 ———— 按F10键保存设置并退出。(此步必须)
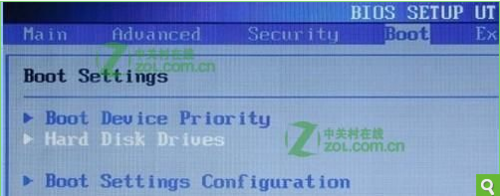
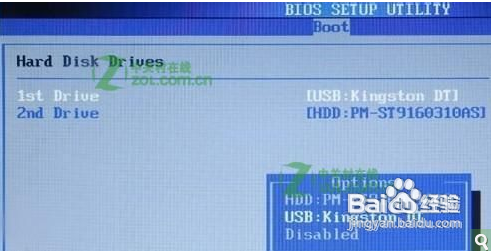
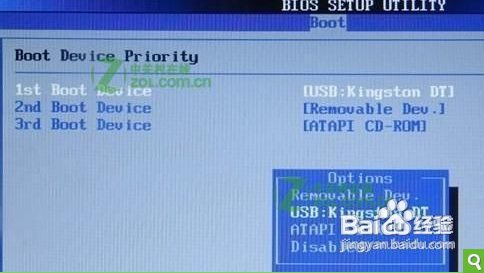
重新启动,开始安装,此处看详细链接。至第7步。
注意:当重启的时候,U盘立刻拔出,或者将重启模式调为硬盘启动(即改回最初模式),否则会再次经历安装过程!
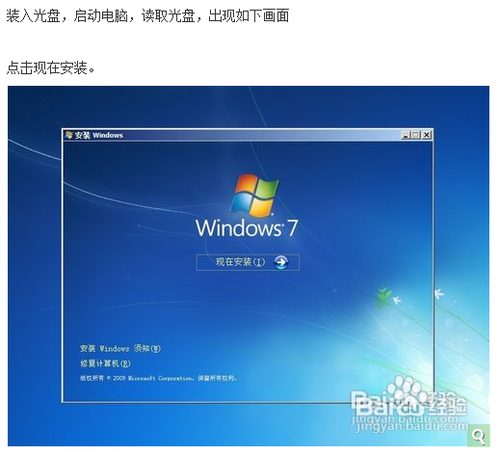
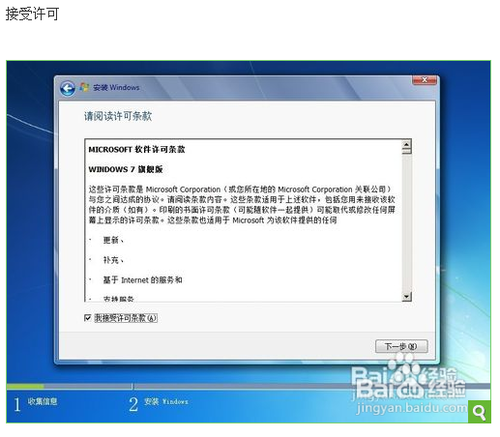

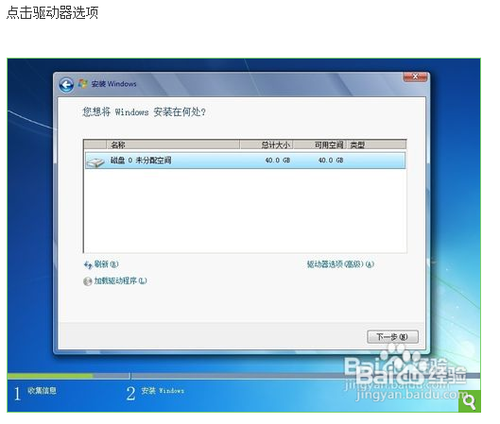

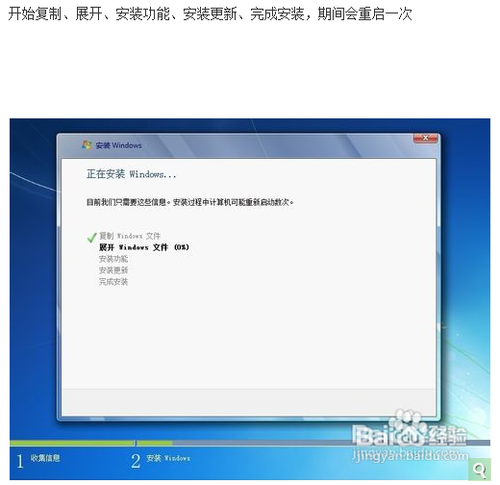
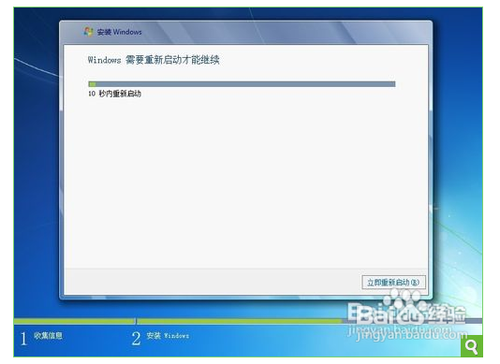
重新启动之后,就开始各种设置。设置之后即可进入桌面。
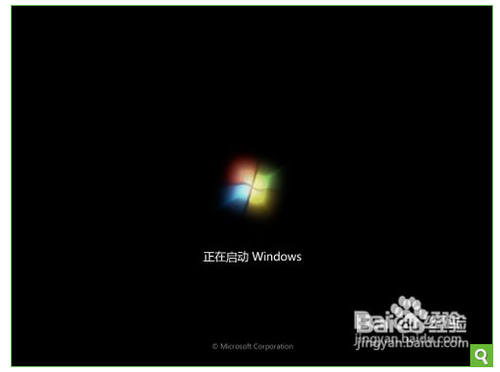


6
使用小马激活工具激活,激活后重启即可
- 系统重装步骤
- 一键重装系统win7 64位系统 360一键重装系统详细图文解说教程
- 一键重装系统win8详细图文教程说明 最简单的一键重装系统软件
- 小马一键重装系统详细图文教程 小马一键重装系统安全无毒软件
- 一键重装系统纯净版 win7/64位详细图文教程说明
- 如何重装系统 重装xp系统详细图文教程
- 怎么重装系统 重装windows7系统图文详细说明
- 一键重装系统win7 如何快速重装windows7系统详细图文教程
- 一键重装系统win7 教你如何快速重装Win7系统
- 如何重装win7系统 重装win7系统不再是烦恼
- 重装系统win7旗舰版详细教程 重装系统就是这么简单
- 重装系统详细图文教程 重装Win7系统不在是烦恼
- 重装系统很简单 看重装win7系统教程(图解)
- 重装系统教程(图解) win7重装教详细图文
- 重装系统Win7教程说明和详细步骤(图文)













