1、将操作系统光盘插入光驱,开启计算机电源,在自检画面时,按Del键进入bios设置光盘启动,或者有的计算机可以按F12进行选择启动方式,在弹出的选择启动菜单中,选择CD/DVD启动选项,按回车。 计算机将开始读取光盘数据,引导启动,如下图的“Windows is loading files…”:
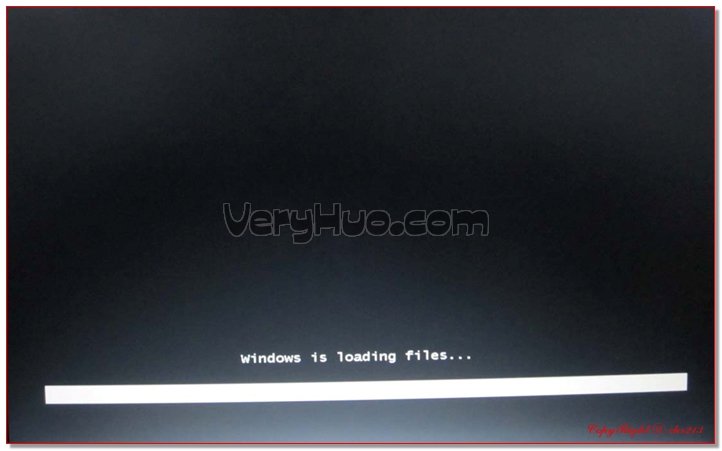
2、windows加载文件过程大约1分钟时间,接下来是选择安装的语言版本,默认为“中文(简体)”,这里我们直接点击下一步:

3、接下来是确认安装的一步,我们点击“现在安装”的选项:
注意,左下角有“修复计算机”的选项,这个选项在操作系统出现故障时,可以通 过此处修复,如系统文件丢失等。
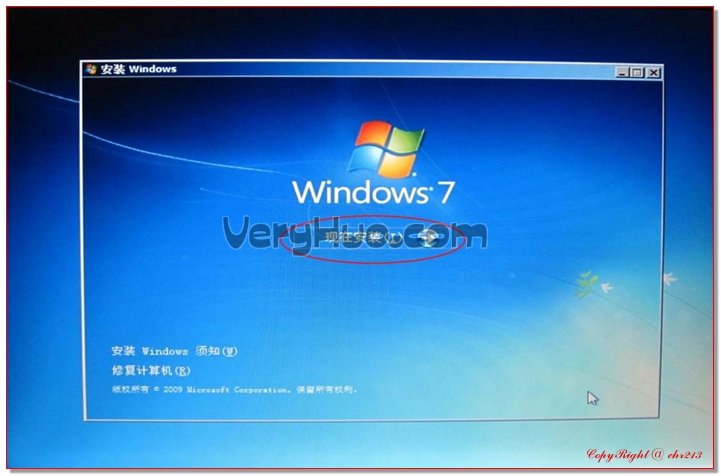

4、在等待“安装程序正在启动”后,接下来需要阅读并接受“Microsoft软件许可条款”后,才能继续安装:
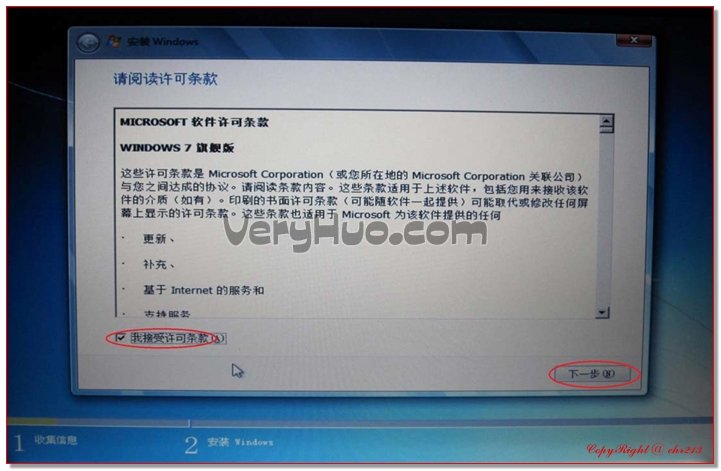
5、接下来需要选择安装方式,Windows 7提供了两种安装方式:升级和自定义。升级:指在当前已安装的操作系统的基础上升级的windows 7,并保留用户的设置和程序。自定义:全新安装windows 7,不保留当前已安装操作系统文件、用户设置及程序。这里,我们选择“自定义”:
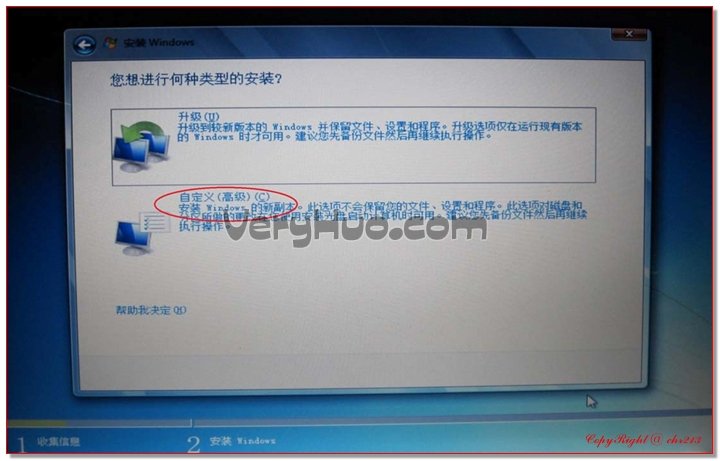
6、“您想将windows安装在何处”,此处可以看到计算机的硬盘,包括每一个分区。目的是为了选择安装操作系统的盘符。点击下图中“驱动器选项(高级)”,可以对磁盘进行更多的操作,如删除分区、格式化等。我们准备将操作系统安装在C盘上,所以选择“分区1”,再点击“格式化”:
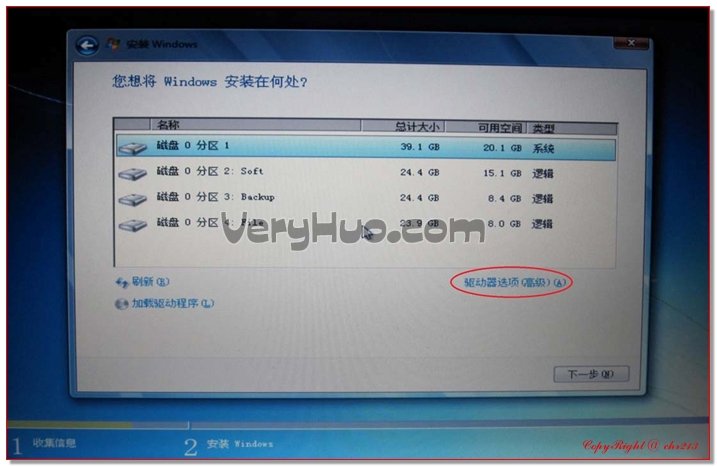
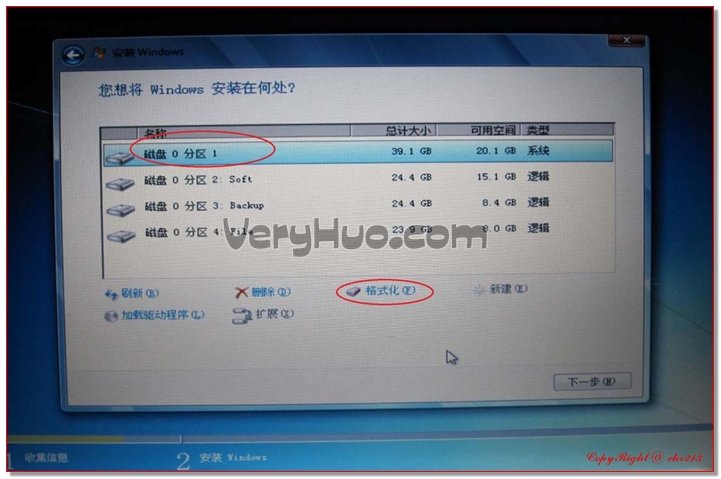
7、系统将发出警告,如果格式化此分区,此分区上的数据将丢失。如果C盘没有资料需要备份,则点击“确定”:
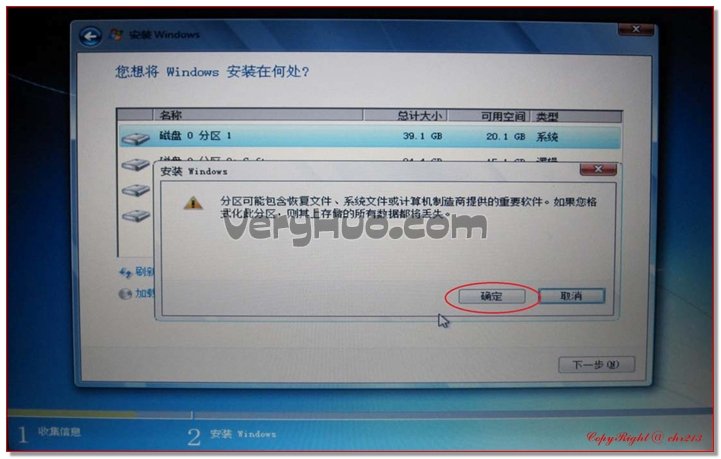
8、格式化完成后,将开始安装Windows 7系统,此过程大约12分钟时间。完成此过程 的安装后,计算机将自动重新启动,完成更新注册表设置和相关服务的启动,此过程大 约10分钟。

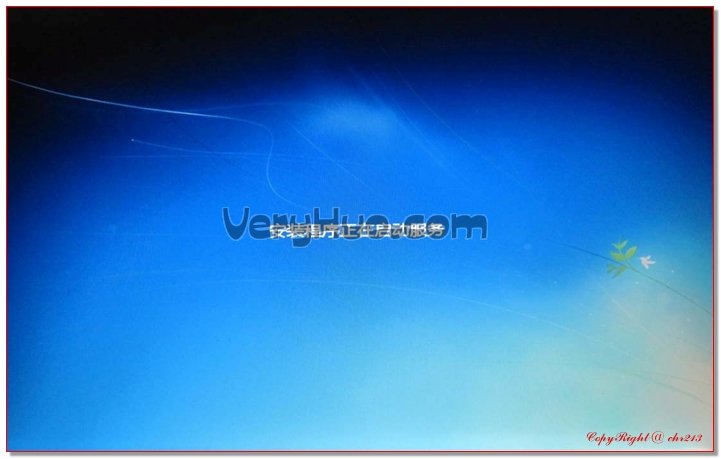
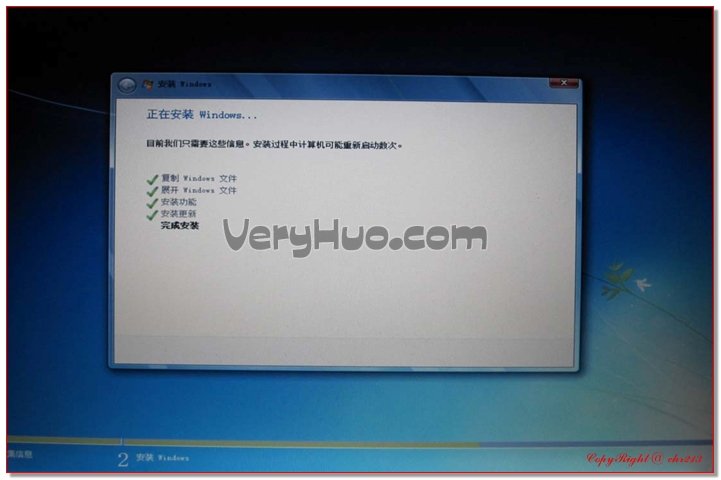




9、对即将安装完成的Windows,进行基本设置,设置一个用户名:
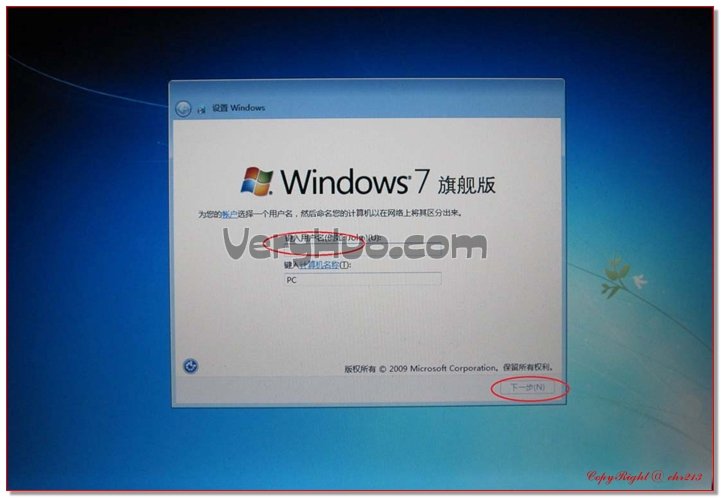
10、为用户名设置一个密码,也可以直接单击“下一步”继续,这样密码即为空:
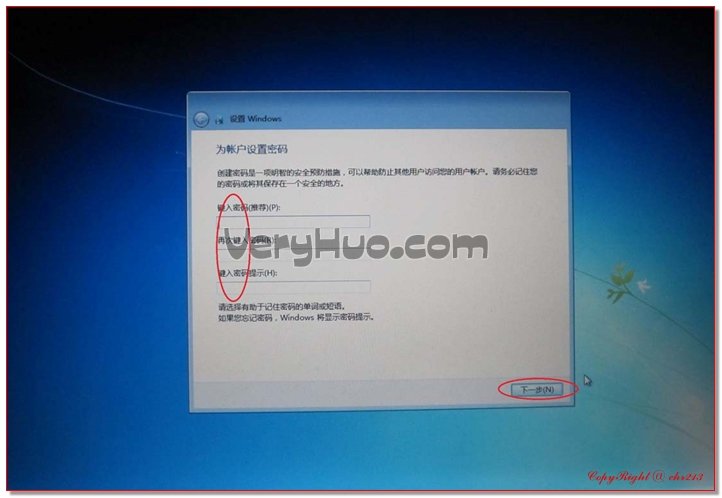
- 系统重装步骤
- 一键重装系统win7 64位系统 360一键重装系统详细图文解说教程
- 一键重装系统win8详细图文教程说明 最简单的一键重装系统软件
- 小马一键重装系统详细图文教程 小马一键重装系统安全无毒软件
- 一键重装系统纯净版 win7/64位详细图文教程说明
- 如何重装系统 重装xp系统详细图文教程
- 怎么重装系统 重装windows7系统图文详细说明
- 一键重装系统win7 如何快速重装windows7系统详细图文教程
- 一键重装系统win7 教你如何快速重装Win7系统
- 如何重装win7系统 重装win7系统不再是烦恼
- 重装系统win7旗舰版详细教程 重装系统就是这么简单
- 重装系统详细图文教程 重装Win7系统不在是烦恼
- 重装系统很简单 看重装win7系统教程(图解)
- 重装系统教程(图解) win7重装教详细图文
- 重装系统Win7教程说明和详细步骤(图文)













