如何重装系统XP详细图文解说教程
更新时间:2016-03-03 09:30:05
作者:jcwl2015
现在的W7对电脑要求很高,一般用户使用XP系统是足够了。下面介绍如何安装XP系统。

方法/步骤
1找到一个专业制作XP系统的网站进行下载。

2选择好XP系统的版本,有旗舰版,电脑版,装机版,专业版等,我们选择一个最近更新的下载。

3版本后面有一些详细的说明以及更新的资料,可以查看下是否合意。


4然后用迅雷等下载工具下载这个系统到本地电脑保存。
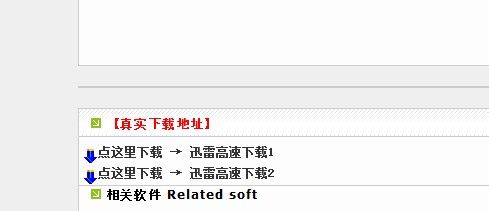
下载完毕后,解压得出资料程序。

我们点击那个自动安装,然后就看到下面。

看到几个目录,你觉得需要的就用鼠标选择。选择好了就点击1

点击1后出现提示框,选择是的。电脑自动搜索到GHOST的GHO的系统程序,自动安装,十分方便。

再点击 是 出现提示,是否重启,如果你都办好了,就点击 是 。如果需要操作其他的事情就点击 否 。
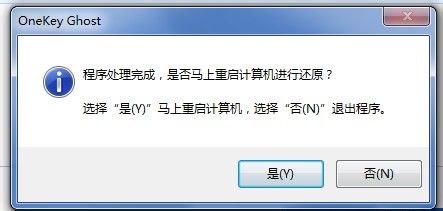
电脑重启,自动进入到电脑GHO模式进行恢复刚才下的系统。如图

安装时的页面是这样的。最上面的百分比到100,就是完成了,OK了。

我们就可以出去外面边喝茶 边等待电脑自动安装。大约经历10分钟,安装全部都完成。这个时间根据自己电脑的配置来定义。下面是安装好的页面。

可以看到里面的系统版本,点击 我的电脑,反键,最下面有一系列的资料。

这样我们就安装好了一个全新的XP系统。如果是熟练玩家,可以选择手动安装。这样十分的方便跟灵活,选择自己喜欢的系统安装吧。

系统重装相关下载
重装系统软件排行榜
重装系统热门教程
- 系统重装步骤
- 一键重装系统win7 64位系统 360一键重装系统详细图文解说教程
- 一键重装系统win8详细图文教程说明 最简单的一键重装系统软件
- 小马一键重装系统详细图文教程 小马一键重装系统安全无毒软件
- 一键重装系统纯净版 win7/64位详细图文教程说明
- 如何重装系统 重装xp系统详细图文教程
- 怎么重装系统 重装windows7系统图文详细说明
- 一键重装系统win7 如何快速重装windows7系统详细图文教程
- 一键重装系统win7 教你如何快速重装Win7系统
- 如何重装win7系统 重装win7系统不再是烦恼
- 重装系统win7旗舰版详细教程 重装系统就是这么简单
- 重装系统详细图文教程 重装Win7系统不在是烦恼
- 重装系统很简单 看重装win7系统教程(图解)
- 重装系统教程(图解) win7重装教详细图文
- 重装系统Win7教程说明和详细步骤(图文)













