大家都知道,系统文件要ISO和Ghost两种。ISO镜像文件符合ISO 9660对CDFS格式文件系统或ISO/IEC 13346对UDF格式文件系统的定义,此类文件一般需要光驱或者加载虚拟光驱进行读取来安装系统,通过WinRAR或者WinMount可以像普通压缩包一样解压里面的文件。原版的系统一般都是ISO版本的,对于一些具有强迫症的资深用户来说,安装ISO版本的系统是他们的必然选择。ISO镜像具有更好的系统原始性,唯一不足的就是安装的时间比较长,一般都需要超过40分钟到一个钟,而且安装好后包括权限、漏洞、常用工具等都需要一一自行解决,整体算下来时间效率不高;Ghost简单来说就是一个系统的备份文件,它是对某一个现成的电脑系统进行备份的克隆体,通过Ghost系统来安装其实质是一个系统还原的过程,一般都会集成各种所需的驱动文件(小白系统集成IT天空出品的万能驱动助理),安装只需10多分钟,在算上自动安装驱动,也就是20分钟左右,基本可以说安装好直接可以投入使用,大大节约了时间和技术成本。综合这几点分析,小白一键重装系统工具果断采用的是后者,这才是符合普通菜鸟以及追求高效的电脑用户。

上次小白和大家有分享关于系统重装的几种方法(详情http://www.xiaobaixitong.com/jiaocheng/20.html)的结果是选择小白重装系统软件这类的系统安装方式是当前最简单、最潮流的选择,刚重装完系统后我们需要将驱动、补丁补全,可以适当地安装一些常用软件到C盘,确定一个可以作为你自己需要的系统模板,然后通过小白一键还原功能对电脑系统进行一键备份,如果配置得当,那么以后你再也不用为怎么重装系统烦恼了,只要你觉得有必要,随时随地可以将你的系统克隆到任何一台机器上,让学习和工作更加得心应手。
小白一键重装系统安装法
第一步、下载小白一键重装系统软件,打开软件主界面,点击打开“立即充装系统”
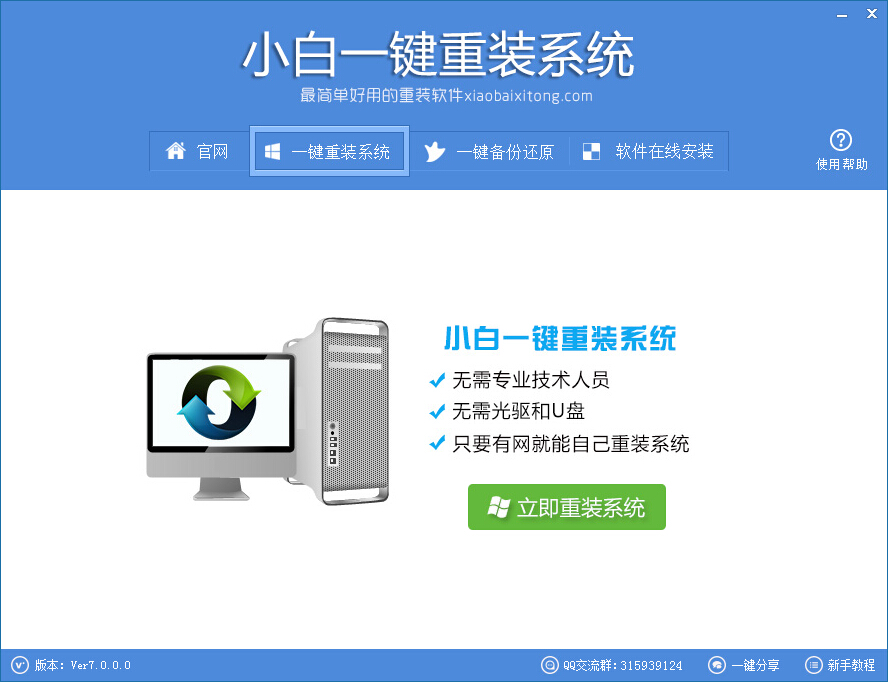
第二步、系统重装软件自动检测硬件环境,确保系统安装成功,OK了也是进入下一环节
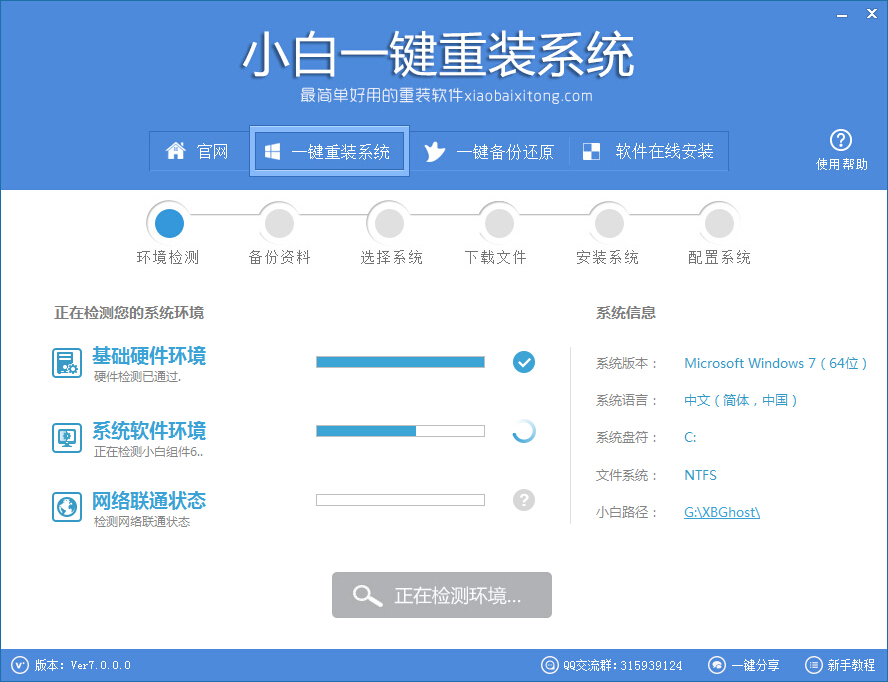
第三步、进入资料备份,可以通过勾选备份“我的文档”、“收藏夹”、“桌面文件”等,备份目录是电脑最大剩余空间的一个磁盘上自动新建的XBGhost目录内
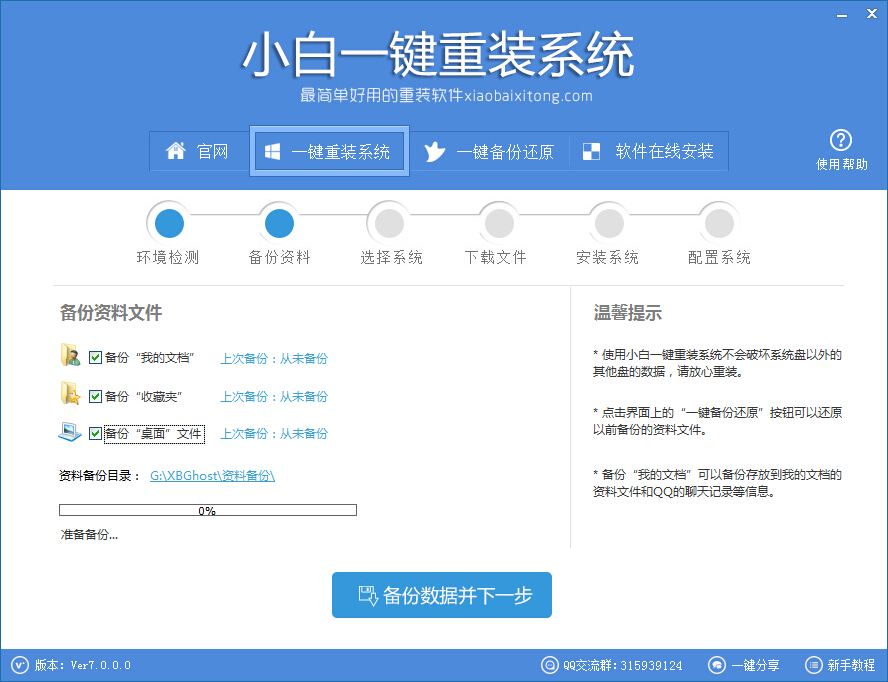
第四步、根据电脑硬件配置和需求选择需要安装的系统版本,点击后面的下载按钮“安装此系统”即可
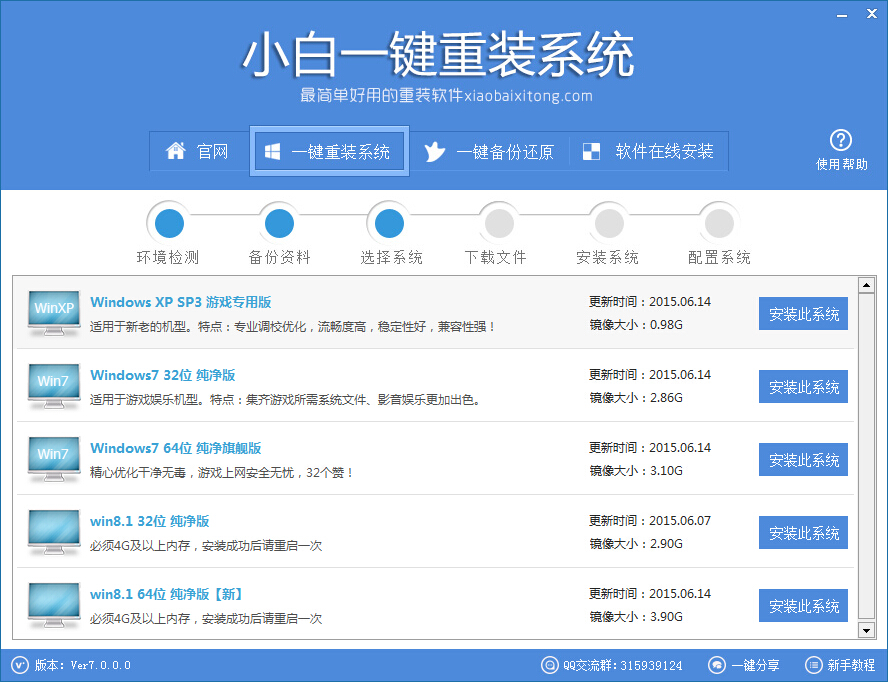
第五步、软件开始自动下载你选的的系统文件,根据用户终端的网络速度差异各自的下载速度也会不同,这里需要等待些许时间
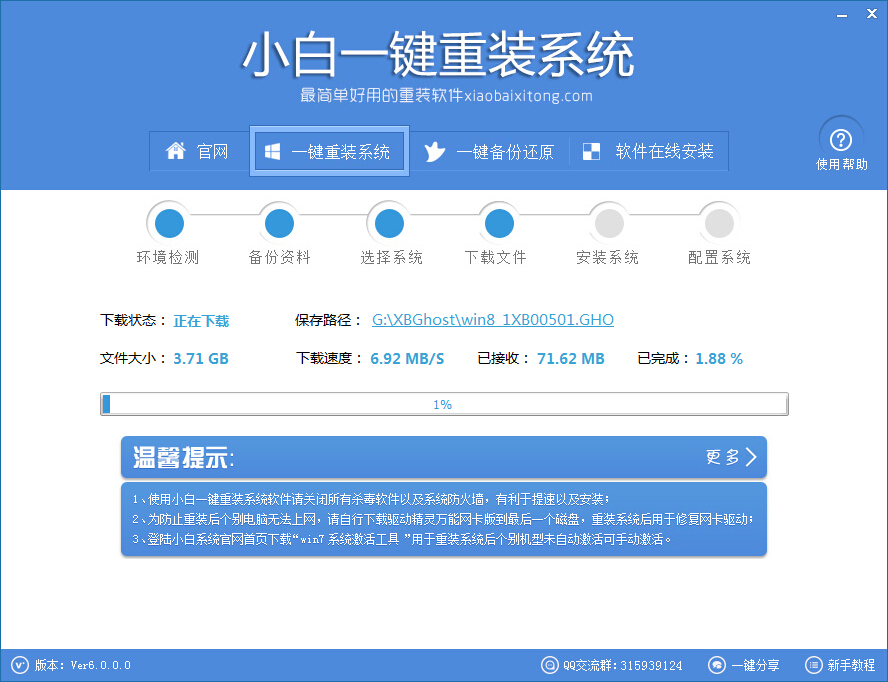
第六步、下载完成后会弹出一个提示框,确定即可立即重装,同时软件也是会倒计时进行自动安装的,所有在下载系统的时候大家就可以去干别的事情了,反正软件会自动完成安装
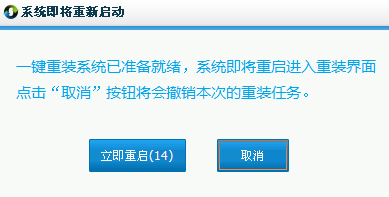
然后系统将自动重启进入安装进度界面,从现在开始不需要进行任何操作
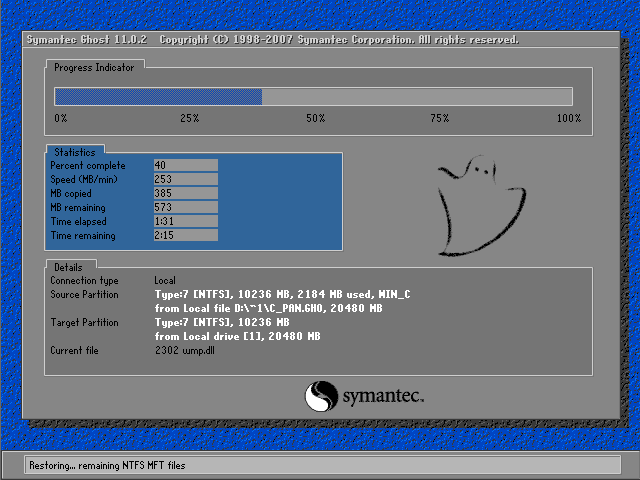
这种系统重装软件安装的方法超级简单基本是人人都可以操作的,电脑怎么重装系统就非常好处理了。当电脑系统完全奔溃或者全新的机器没有系统的情况下、磁盘分区是uefi+gpt分区无法使用系统重装软件安装的情况下,那么就需要下面这种方式来安装了。
U盘安装法
第一步、首先下载一个装机吧U盘启动工具,然后制作成U盘启动工具,再按照下面的使用教程使用即可
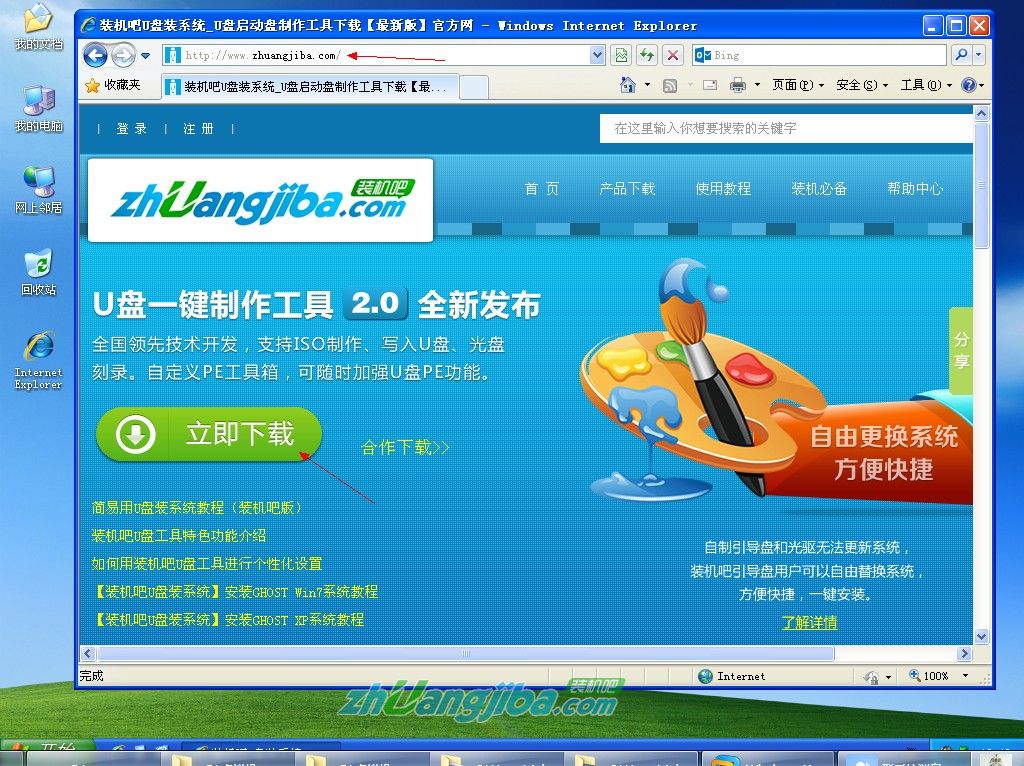
2、双击成功下载的装机吧U盘PE启动一键制作工具专业版V2.1进行自动安装;新版装机吧UEFI支持UEFI+BIOS双启动,让u盘装系统来的更多样化!
注:
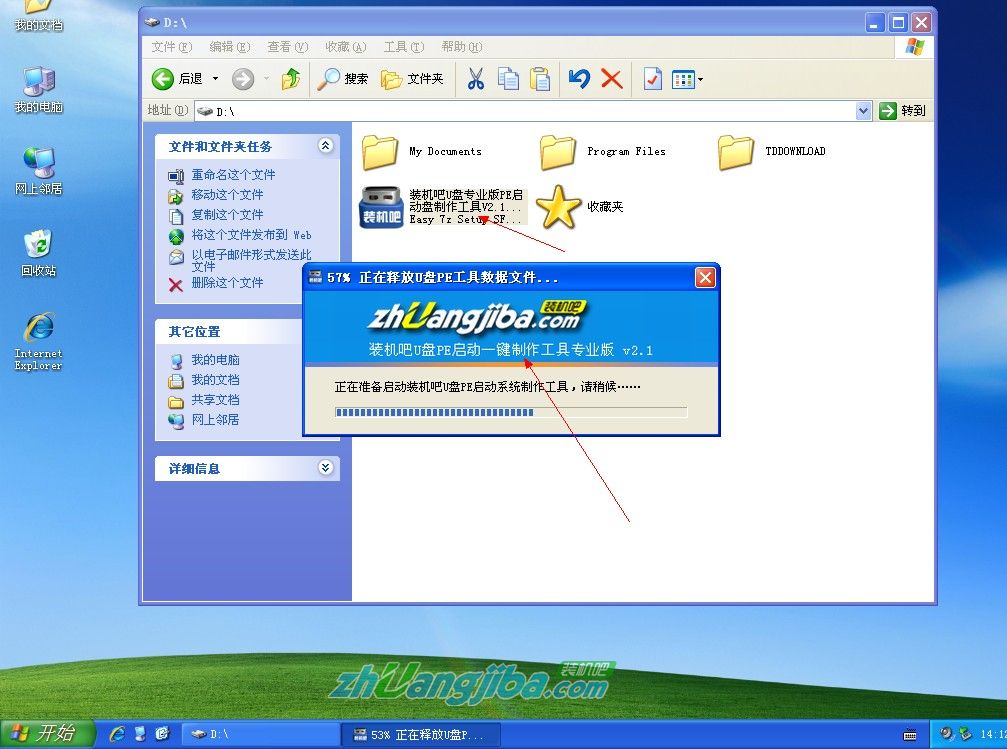
3、软件安装完毕 双击桌面生成的“装机吧U盘PE制作工具”图标打开软件,插入u盘(必须是无重要数据并可直接格式化)后如无需个性设置 双击“一键制作u盘”即可,一个完善的u盘工具就制作完毕了;如需执行个性化DIY操作可以选择高级选项菜单-DIY设置,进入高级个性化设置。
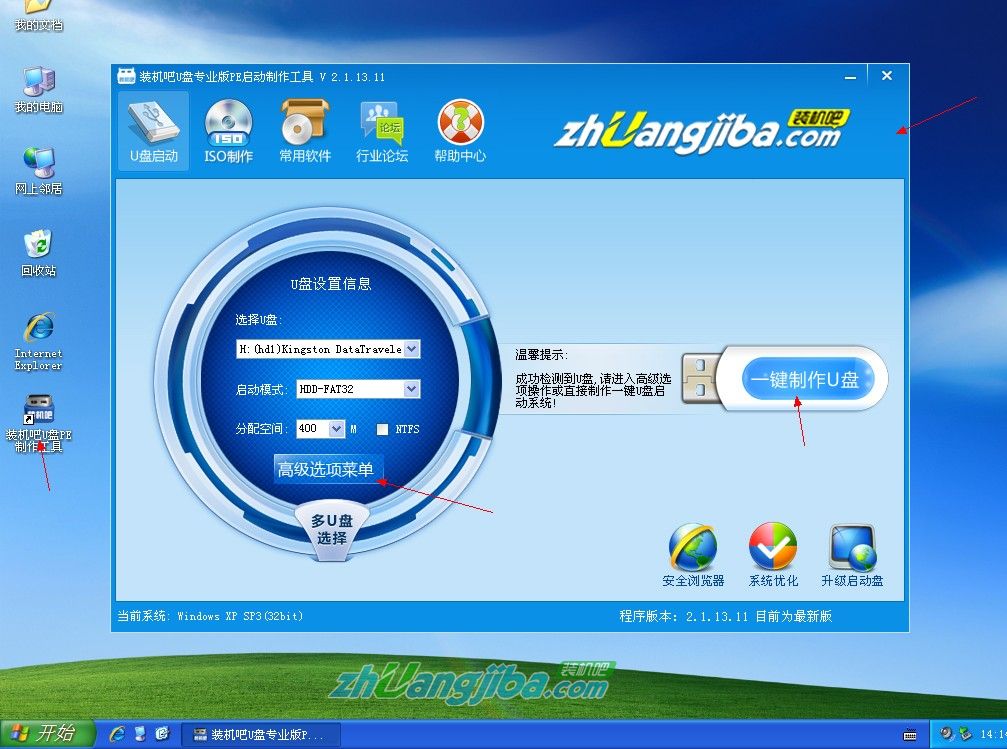
高级选项菜单功能介绍
u盘初始化---- 将原有的u盘系统清除还原300M左右隐藏空间;
DIY设置 ---- 设置自己的首页、软件、PE桌面、系统标题等等;
U盘设置信息 ---- 返回软件最初信息界面;
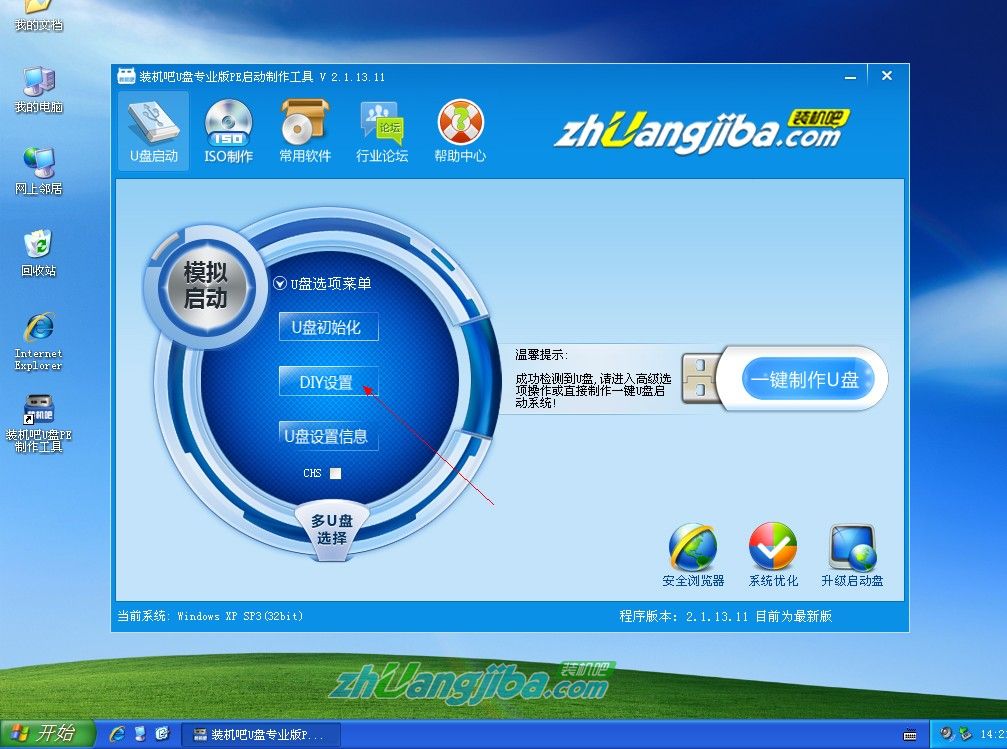
4、以下介绍下更改自己首页及加载自己的软件为例进行演示。
鼠标点击“桌面版导航”前的选项去掉勾选。

5、弹出“取消赞助商支持”弹出新窗口--点击“bbs.zhuangjiba.com”论坛链接地址进入装机吧论坛注册用户账号,注册成功后 可以在论坛http://bbs.zhuangjiba.com/forum-60-1.html页面找到“取消设置密码”输入密码即可更改首页(通过取消“绿色浏览器”可添加桌面软件,操作过程相同)
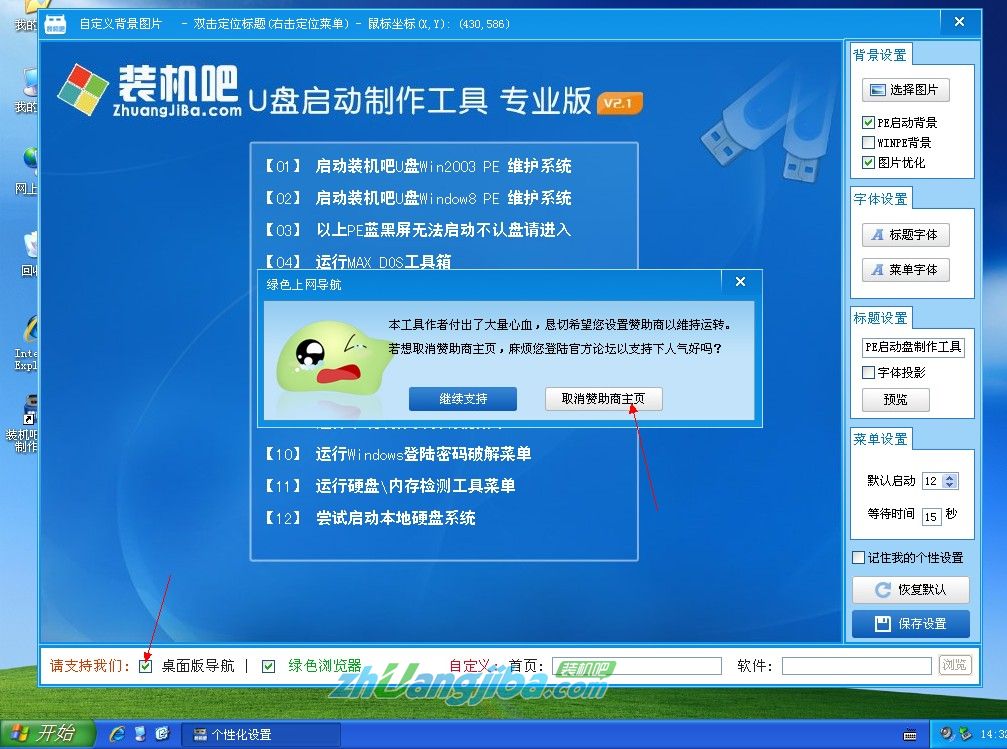
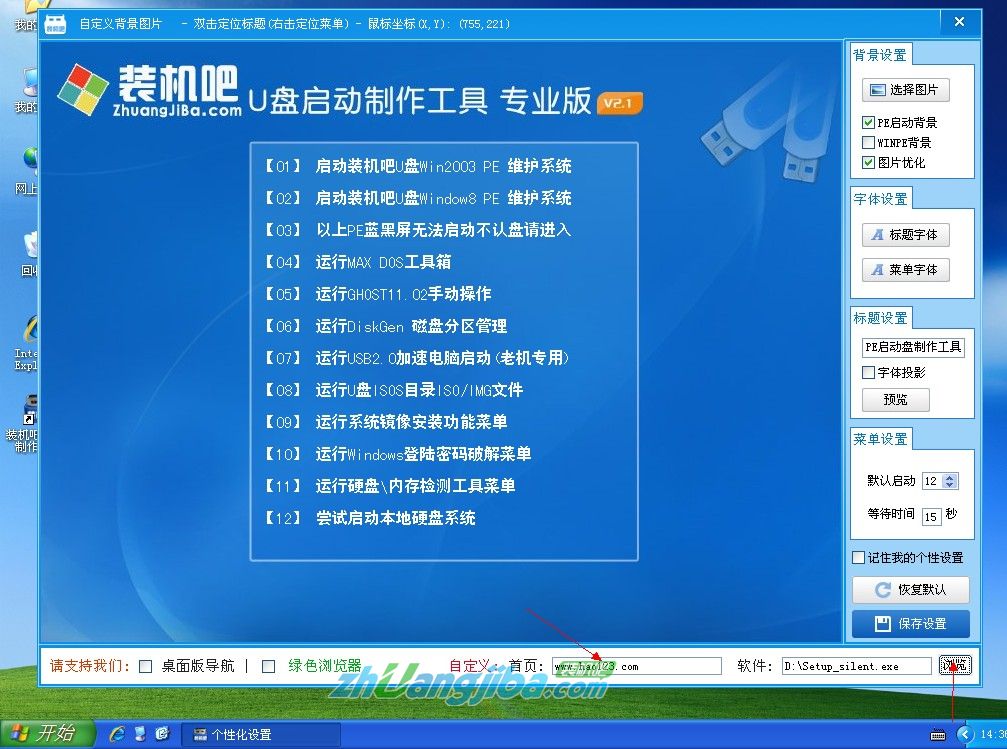
提示:添加的软件必须为静默安装版本有效,手动安装版本成功率低。DIY设置完毕点击保持设置
6、点击“一键制作u盘系统”并确定执行即可。
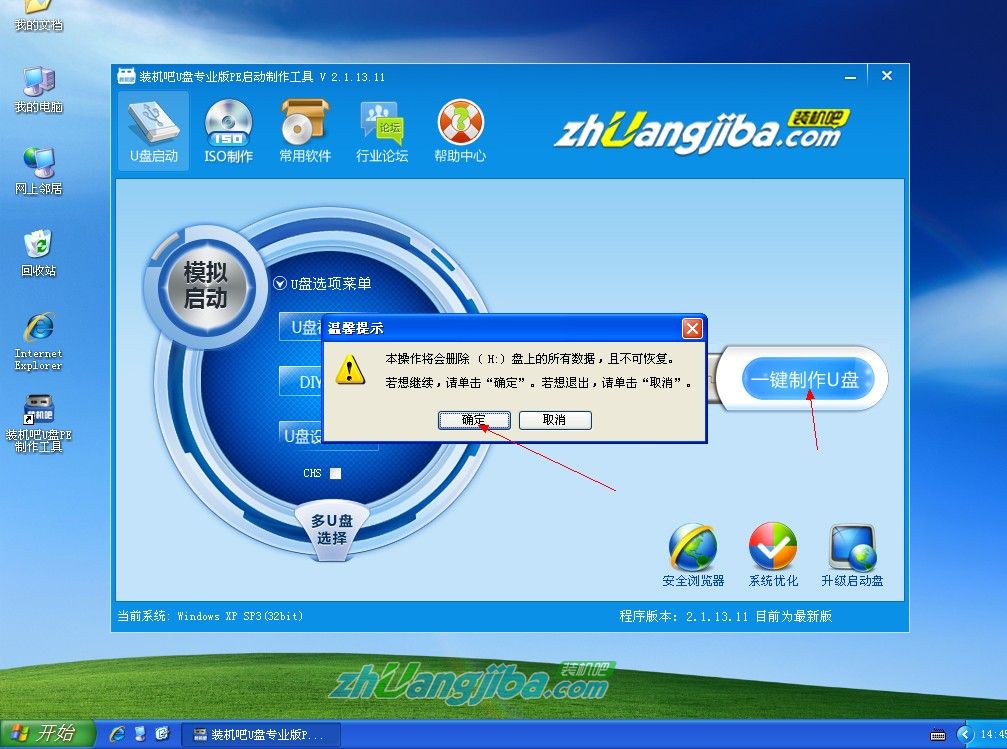
当u盘工具制作完成后 u盘已经具备系统启动及安装功能。此时我们应该准备一个系统安装文件(分GHOST版本及iso手动原版系统),下面我们以GHOST版本为例进行系统安装操作演示。
7、下载一个系统到电脑 双击打开ISO系统文件压缩包 将包内.GHO后缀的文件(体积较大的)解压到U盘里面。如果是电脑装机人员,可以同时添加多个GHO镜像文件到U盘中方便应对客户的不同系统版本需求。

8、GHO系统镜像放到U盘后,接下来即可通过我们的优盘启动工具进入PE系统进行系统的安装流程了。
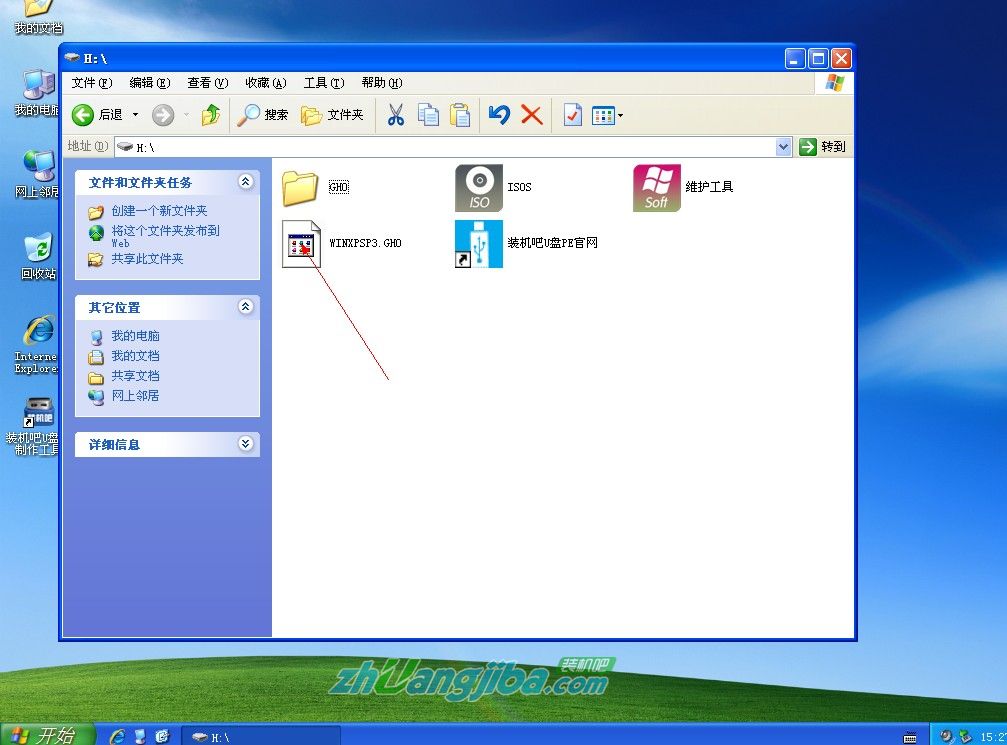
U盘装系统安装完整过程
开机按F2、或Del 键进入CMOS 设置u盘启动(各类主板不同进入BISO的设置方法可参照“装机吧u盘工具论坛内的BIOS设置
http://bbs.zhuangjiba.com/forum.php?mod=viewthread&tid=743”)
9、选择01、02、03的其中一个PE进入系统安装,默认进去01项win2003PE即可;
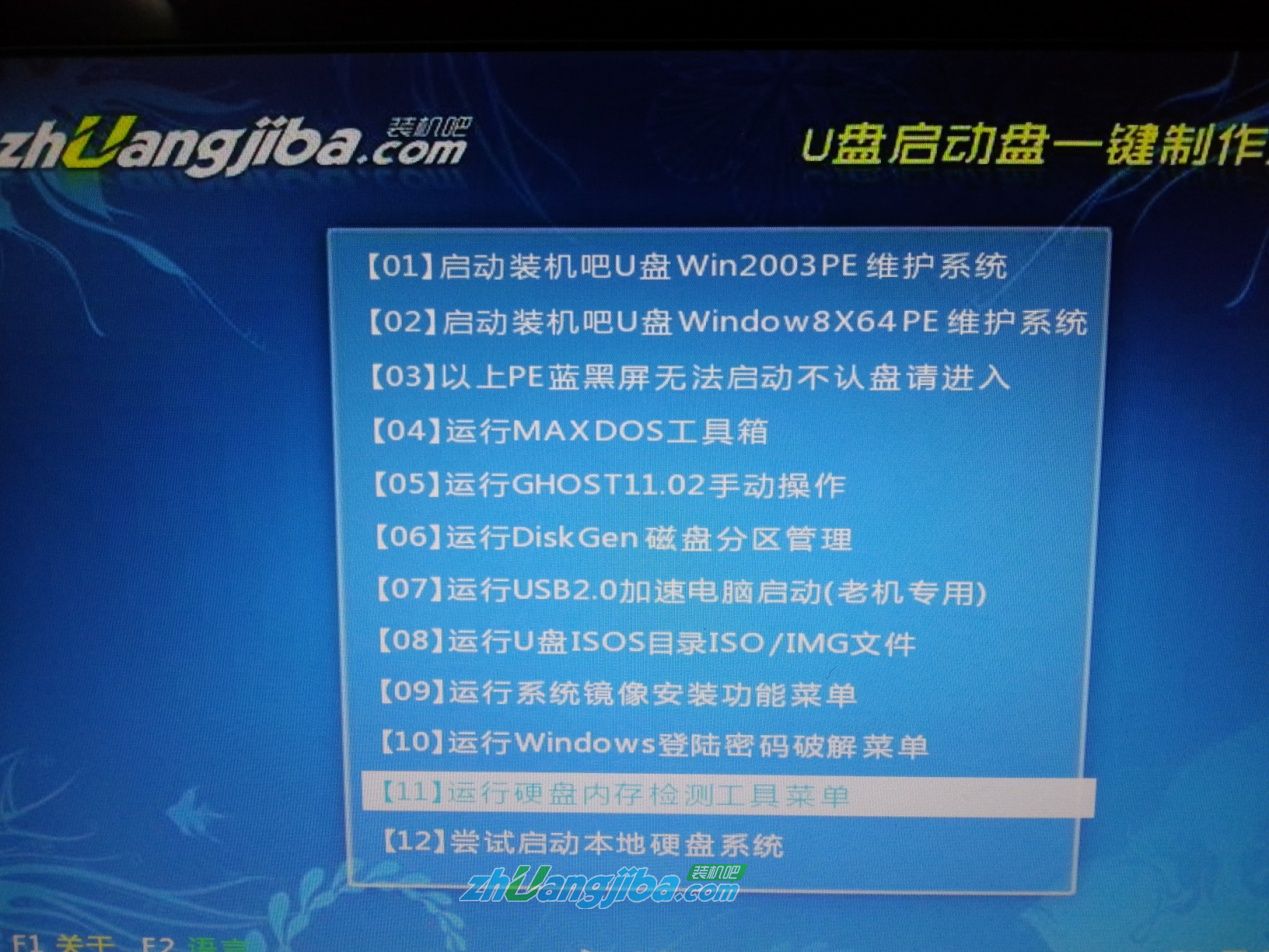
10、进入PE选择“一键装机GHOST”
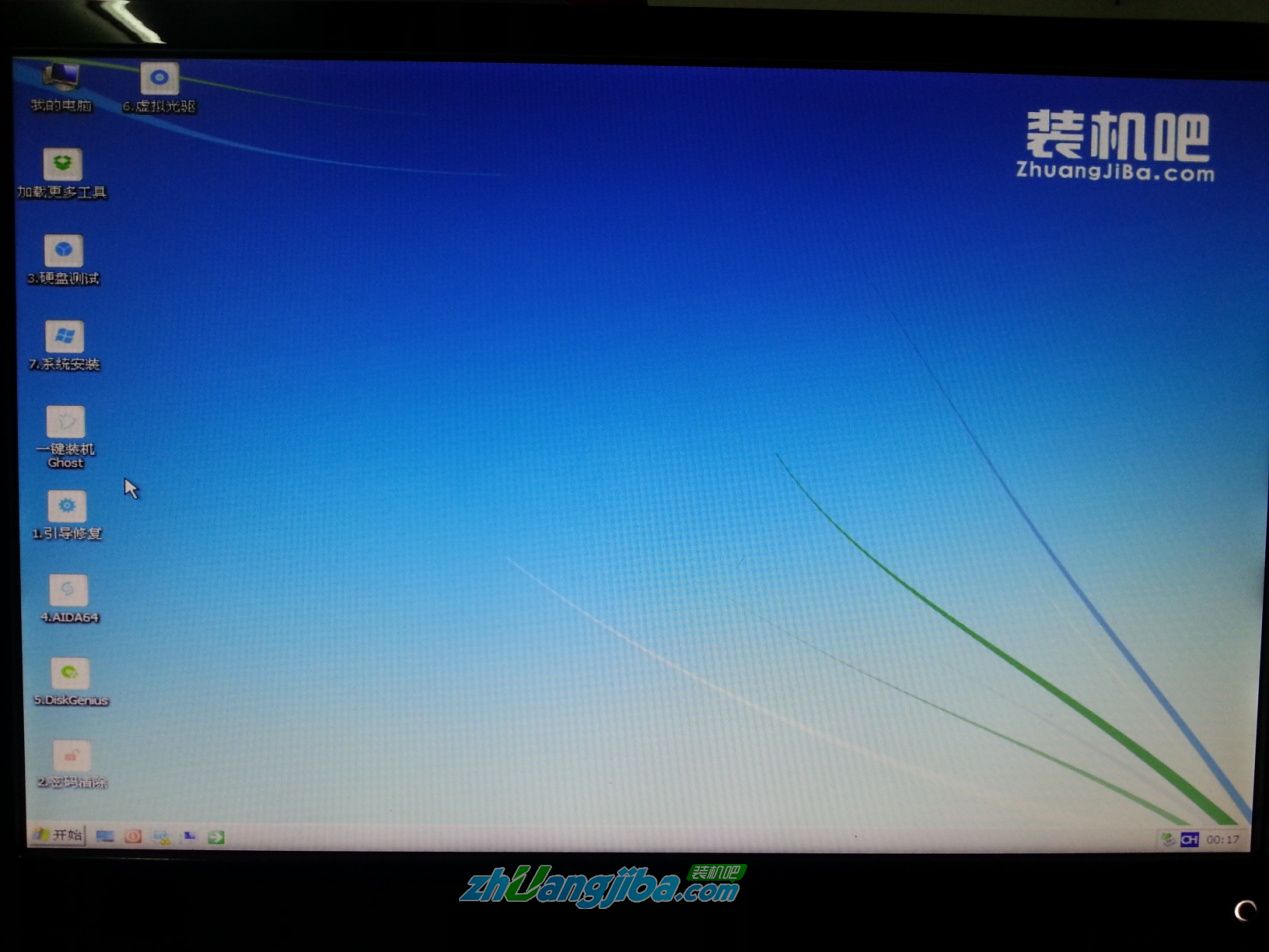
11、选择准备好的系统镜像进行系统安装,如果只有一个GHOST 默认即可
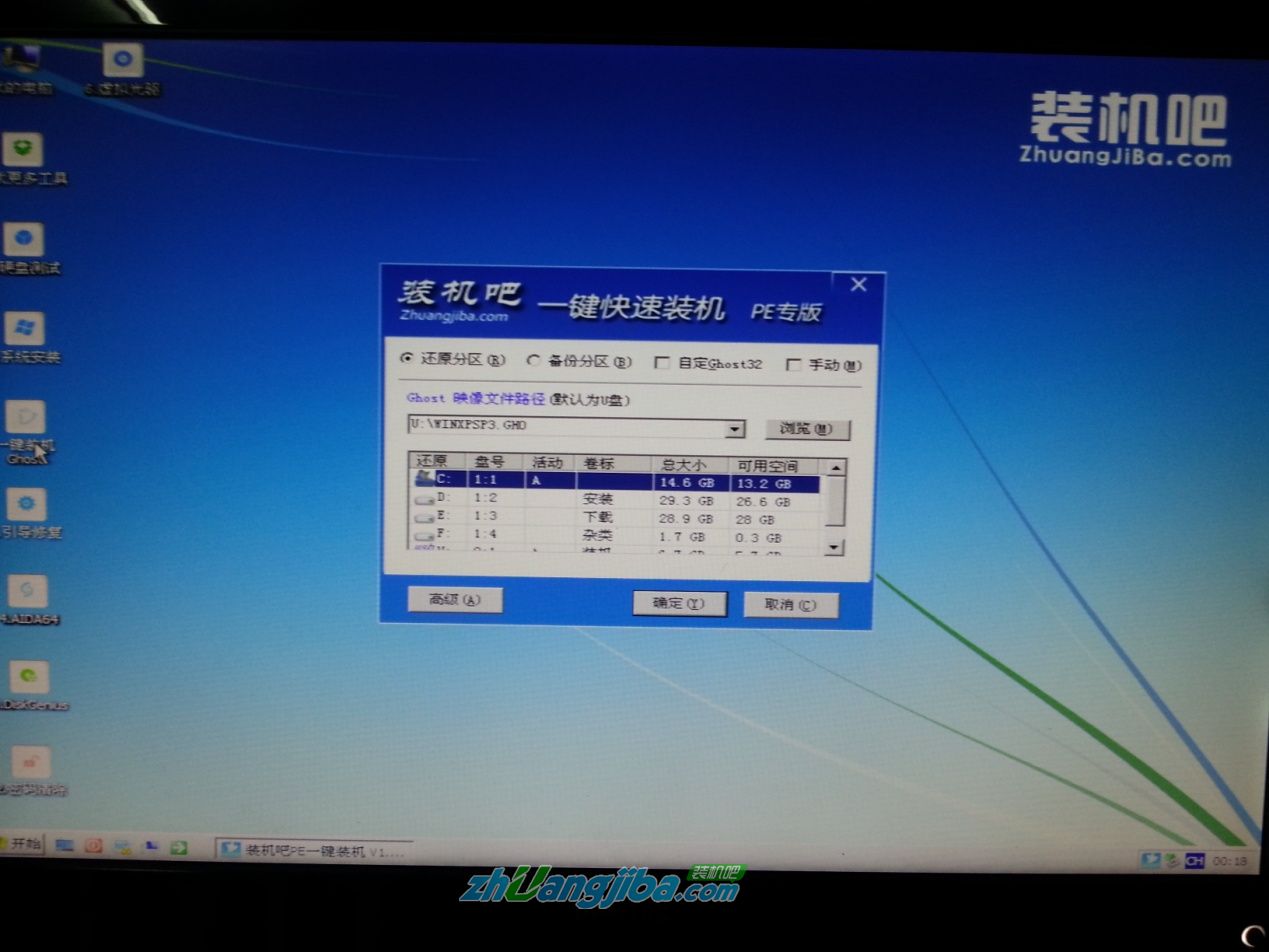
12、点击确定后u盘安装系统进度条显示
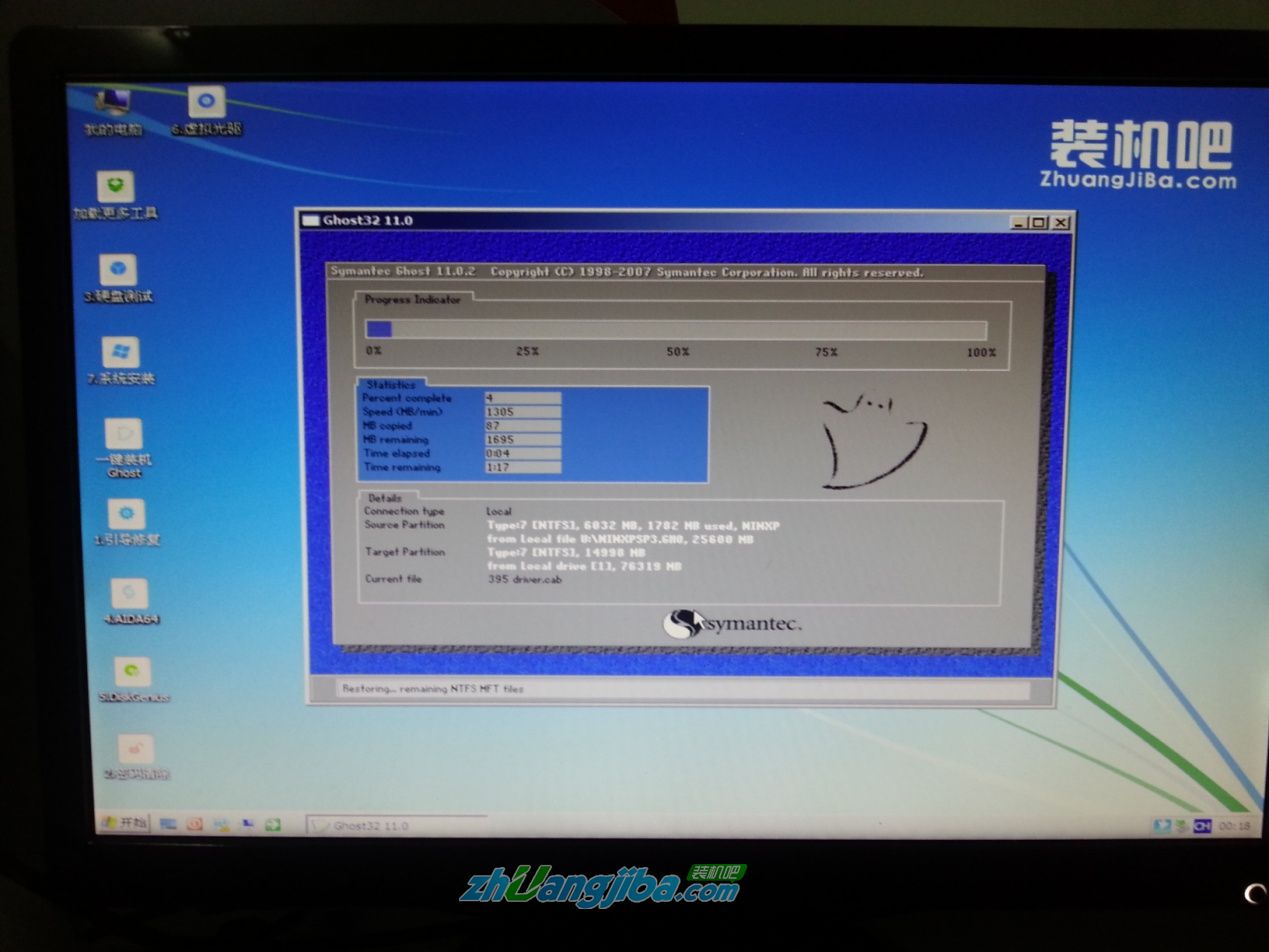
接下来会有数次重启,直至进入安装好的系统桌面,此时您的系统安装就大功告成了。
- 系统重装步骤
- 一键重装系统win7 64位系统 360一键重装系统详细图文解说教程
- 一键重装系统win8详细图文教程说明 最简单的一键重装系统软件
- 小马一键重装系统详细图文教程 小马一键重装系统安全无毒软件
- 一键重装系统纯净版 win7/64位详细图文教程说明
- 如何重装系统 重装xp系统详细图文教程
- 怎么重装系统 重装windows7系统图文详细说明
- 一键重装系统win7 如何快速重装windows7系统详细图文教程
- 一键重装系统win7 教你如何快速重装Win7系统
- 如何重装win7系统 重装win7系统不再是烦恼
- 重装系统win7旗舰版详细教程 重装系统就是这么简单
- 重装系统详细图文教程 重装Win7系统不在是烦恼
- 重装系统很简单 看重装win7系统教程(图解)
- 重装系统教程(图解) win7重装教详细图文
- 重装系统Win7教程说明和详细步骤(图文)













