如何重装系统?很多电脑小白都不清楚如何重装系统,其实系统安装还是很简单的,下面,小编就把重装系统的具体操作步骤分享给大家。
温馨提示:重装系统前把重要的资料备份。
一、准备工作:准备好一张Windows XP系统碟。
二、首先重启电脑,进入界面后按“delete”键进入下图界面。
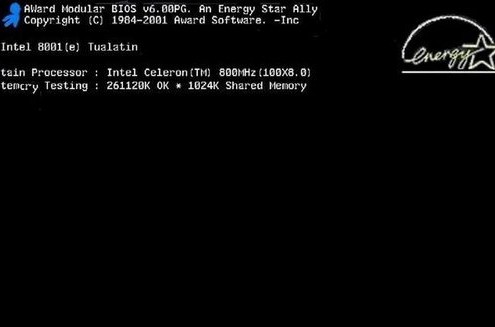
三、接着移动键盘左边的上下左右光标键,选择下图的指示。
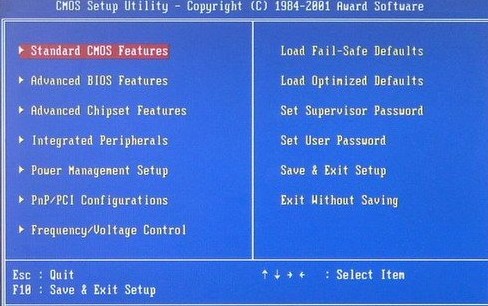
四、选择好效果后按回车进入。

五、之后在那个圈圈的地方按回车进入,选择下图所示的然后按光标选择CDROM,按回车确认。
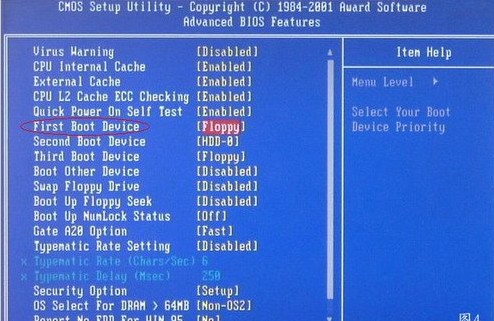
六、然后按F10保存。
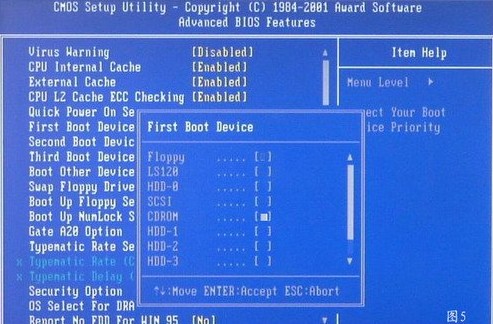
七、电脑将重启后展示上面的界面,把XP光盘放到光驱中。

八、等出现以下界面后按回车继续操作。
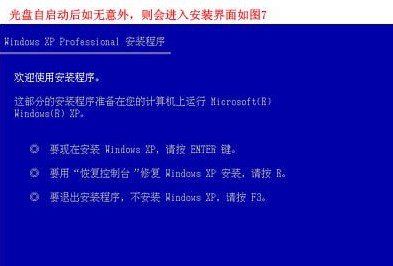
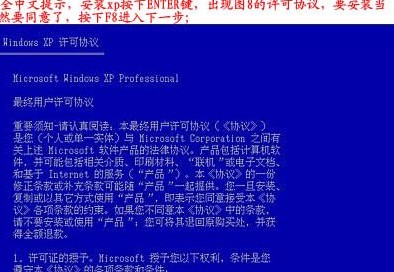
九、下面是选择重装系统安装在那个盘符,直接回车就好。
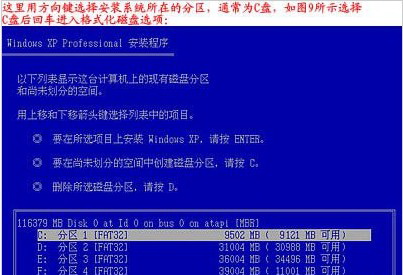
十、将C盘以FAT文件系统格式化C快速格式化C盘。
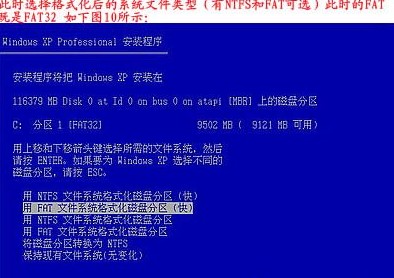
十一、按F键格式化硬盘,接着按回车继续操作。
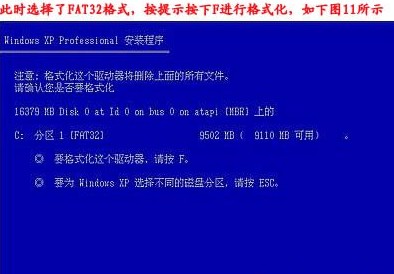

十二、重装系统正式进入格式化C盘的操作,格式化成功后就直接复制系统文件到C盘中了。

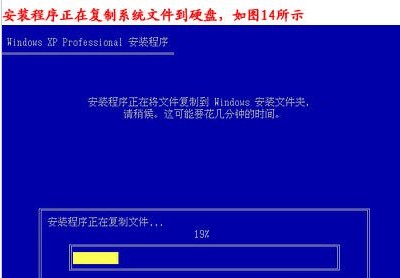
十三、这个是自动安装系统的整个过程了,基本都是自动操作。

十四、直接点击下一步。
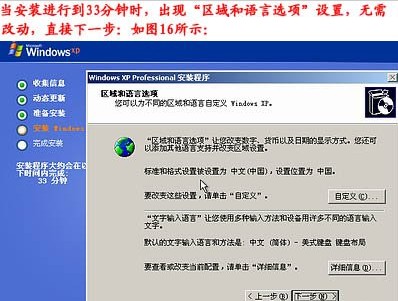
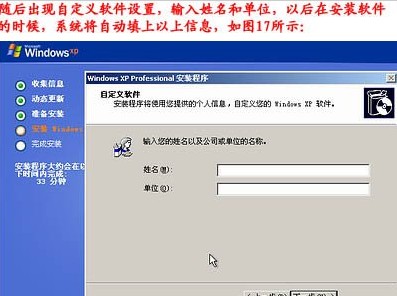
十五、按照上图输入产品序列号,不过现在很多光盘都是自动的这个也省略了。
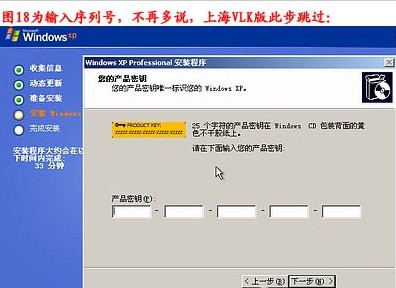
十六、给系统设置一个进入密码,可设可不设,不设就直接点击下一步。
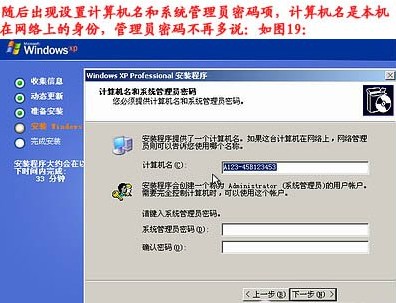
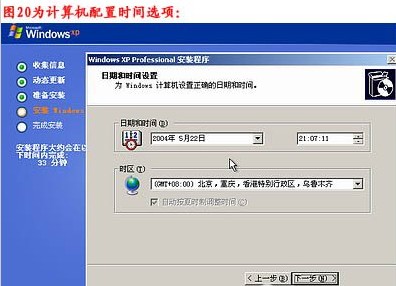
十七、正式安装window XP。
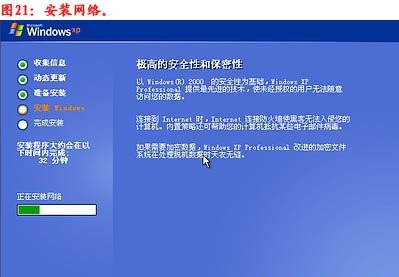
十八、选择典型设置就好。
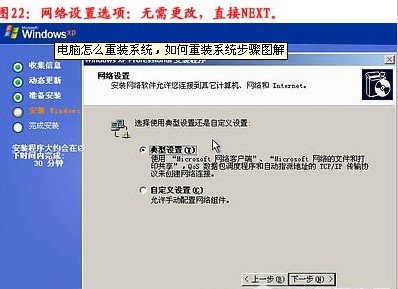
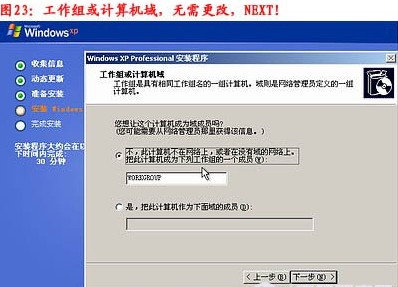
十九、点击完后就继续等待安装完成。
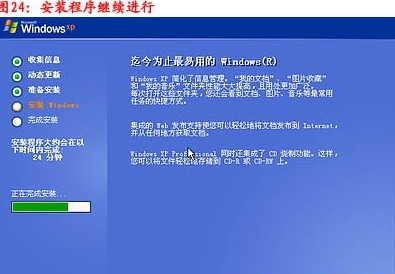
二十、重装系统基本安装完成后电脑会再次重启。
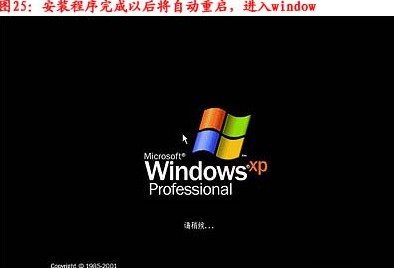

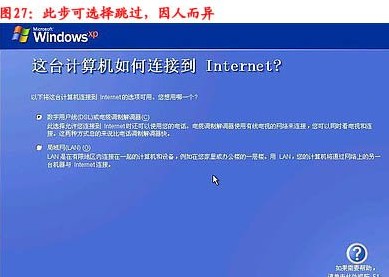
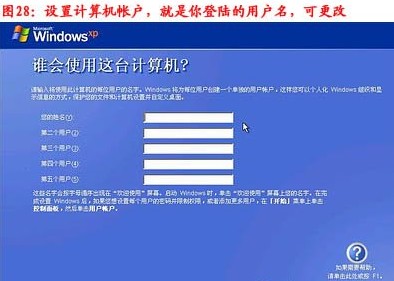
二十一、重装系统结束后,xp安装宣告基本结束。
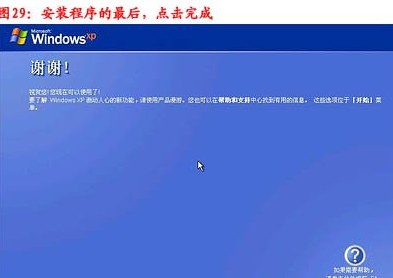
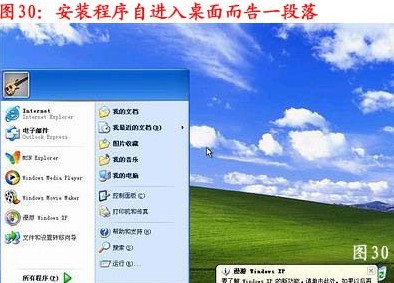
二十二、重装系统安装好后,可以选择关闭系统还原。
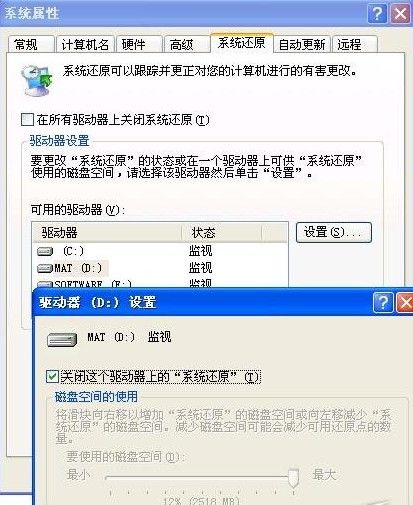
以上就是系统重装具体步骤教程,希望对大家有所帮助。
- 系统重装步骤
- 一键重装系统win7 64位系统 360一键重装系统详细图文解说教程
- 一键重装系统win8详细图文教程说明 最简单的一键重装系统软件
- 小马一键重装系统详细图文教程 小马一键重装系统安全无毒软件
- 一键重装系统纯净版 win7/64位详细图文教程说明
- 如何重装系统 重装xp系统详细图文教程
- 怎么重装系统 重装windows7系统图文详细说明
- 一键重装系统win7 如何快速重装windows7系统详细图文教程
- 一键重装系统win7 教你如何快速重装Win7系统
- 如何重装win7系统 重装win7系统不再是烦恼
- 重装系统win7旗舰版详细教程 重装系统就是这么简单
- 重装系统详细图文教程 重装Win7系统不在是烦恼
- 重装系统很简单 看重装win7系统教程(图解)
- 重装系统教程(图解) win7重装教详细图文
- 重装系统Win7教程说明和详细步骤(图文)













