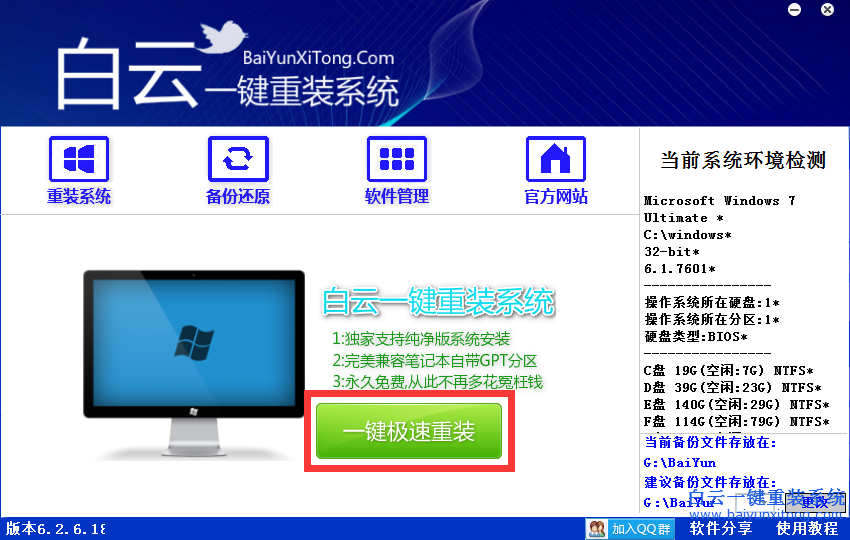电脑重装系统win7步骤 白云一键重装软件详细使用教程
更新时间:2016-03-04 17:25:05
作者:jcwl2015
现今,重装系统的方法越来越简单,从最开始的光盘安装系统,到U盘装系统,今天简单到了使用软件即可实现一键重装系统,大大的降低了重装系统的难度,也方便了更多的电脑用户,今天小编就给大家分享如何用工具一键重装。
重装系统前将C盘以及桌面的重要文件进行资料备份防止数据丢失;
详细步骤:
白云一键重装系统软件下载地址:http://www.cainiaoxitong.com/baiyun/
一,下载后运行“白云一键重装系统”并点击安装。
二,选择根据您需要重新安装的系统,这里我们选择win7,点击“一键极速重装”。

三,点击“一键极速重装”后进入自动下载系统阶段,此时我们只需耐心等待系统下载完成即可。

四,系统同步下载完成后,会弹出提示(倒计时20秒自动重启)重启开始重装系统的对话框,选择“是”即可马上重装。

五,重启后,会自动进入系统重装过程

当系统安装完成后就会自动重启并进入到全新的系统桌面,这就表示系统安装成功完成了。
系统重装相关下载
系统重装相关教程
重装系统软件排行榜
重装系统热门教程
- 系统重装步骤
- 一键重装系统win7 64位系统 360一键重装系统详细图文解说教程
- 一键重装系统win8详细图文教程说明 最简单的一键重装系统软件
- 小马一键重装系统详细图文教程 小马一键重装系统安全无毒软件
- 一键重装系统纯净版 win7/64位详细图文教程说明
- 如何重装系统 重装xp系统详细图文教程
- 怎么重装系统 重装windows7系统图文详细说明
- 一键重装系统win7 如何快速重装windows7系统详细图文教程
- 一键重装系统win7 教你如何快速重装Win7系统
- 如何重装win7系统 重装win7系统不再是烦恼
- 重装系统win7旗舰版详细教程 重装系统就是这么简单
- 重装系统详细图文教程 重装Win7系统不在是烦恼
- 重装系统很简单 看重装win7系统教程(图解)
- 重装系统教程(图解) win7重装教详细图文
- 重装系统Win7教程说明和详细步骤(图文)