如何重装系统 重装系统详细步骤(图文解说)
更新时间:2016-03-12 08:29:14
作者:jcwl2015
电脑永久了,难免会出现一些问题,比如:有些病毒杀不了,有些软件装上去之后卸载不了,或者电脑市场卡机等等一些问题,那么我们就会想到去重装系统了,那如何重装系统呢?下面小编教大家如何重装系统,请继续往下看!!!
重装系统步骤
步骤1:在安装前先得做一些准备工作,看看自己C盘里有没有自己需要保存的资料,把这一些文件复制到其他分区里,特别是在【我的文档】里的东西,【我的文档】所在的硬盘分区就是在C盘里的,当格式化硬盘安装好操作系统后需要的资料已经不能找回来了,所以需要特别提醒一下,准备好一张Windows XP系统碟。
步骤2:首先重启电脑,启动电脑进入上面的界面后按“delete”键进入下图界面。
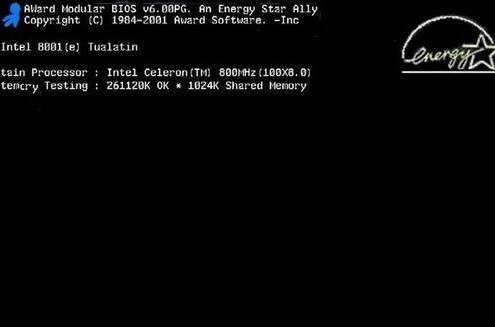
步骤3:移动键盘左边的上下左右光标键,选择下图的指示。
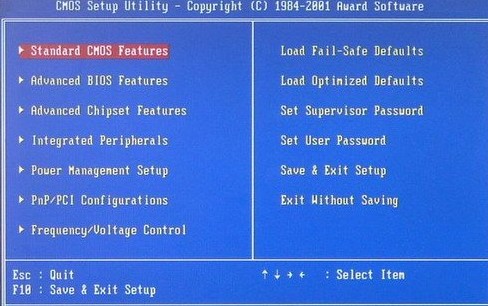
步骤4:选择好效果后按回车进入。
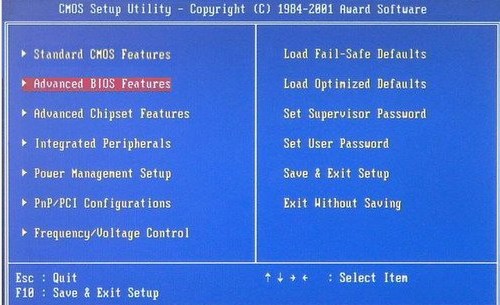
步骤5:在那个圈圈的地方按回车进入,选择下图所示的然后按光标选择CDROM,按回车确认。
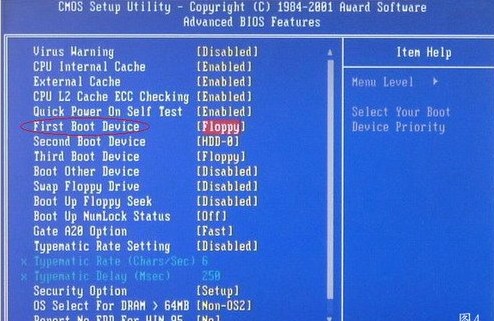
步骤6:然后按F10保存。
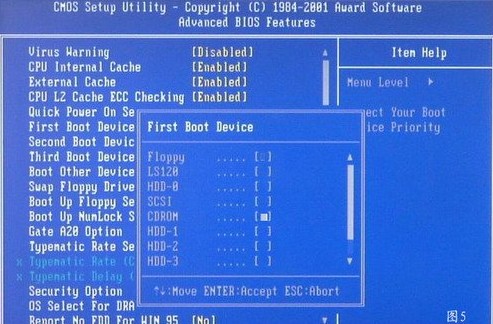
步骤7:电脑将重启后展示上面的界面,把XP光盘放到光驱中。
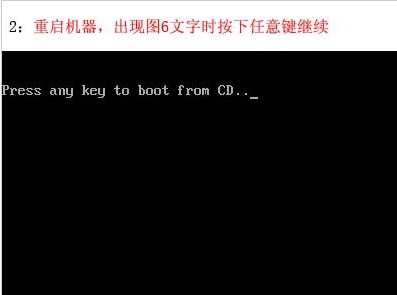
步骤8:等出现以下界面后按回车继续操作。
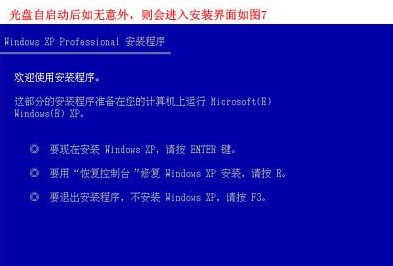
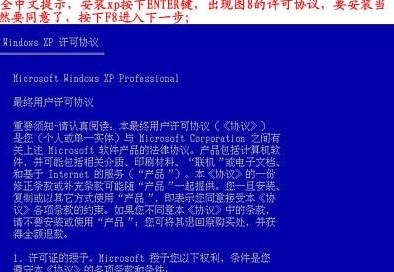
步骤9:下面是选择重装系统安装在那个盘符,直接回车就好。
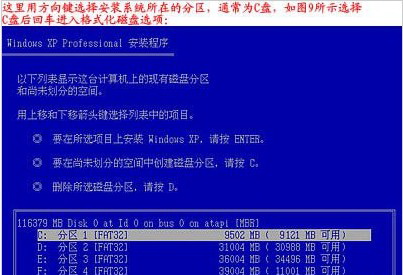
步骤10:这个是将C盘以FAT文件系统格式化C快速格式化C盘。
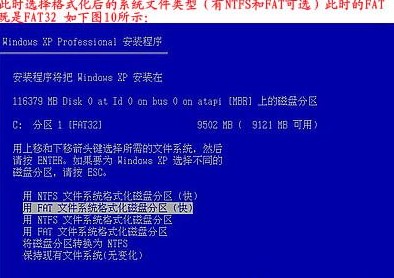
步骤11:按F键格式化硬盘,接着按回车继续操作。
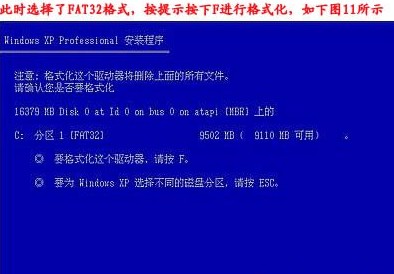
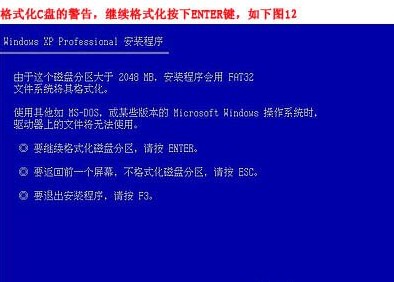
步骤12:重装系统正式进入格式化C盘的操作,格式化成功后就直接复制系统文件到C盘中了。

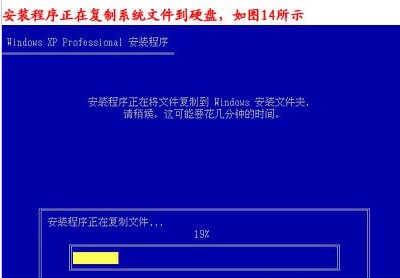
好了,到这里往后的步骤系统自会完成,请耐心等待就行了,大家看懂了没有呢?没有看懂就多看几遍吧!喜欢的朋友可以分享给你的朋友或者收藏哦!!!
系统重装相关下载
重装系统软件排行榜
重装系统热门教程
- 系统重装步骤
- 一键重装系统win7 64位系统 360一键重装系统详细图文解说教程
- 一键重装系统win8详细图文教程说明 最简单的一键重装系统软件
- 小马一键重装系统详细图文教程 小马一键重装系统安全无毒软件
- 一键重装系统纯净版 win7/64位详细图文教程说明
- 如何重装系统 重装xp系统详细图文教程
- 怎么重装系统 重装windows7系统图文详细说明
- 一键重装系统win7 如何快速重装windows7系统详细图文教程
- 一键重装系统win7 教你如何快速重装Win7系统
- 如何重装win7系统 重装win7系统不再是烦恼
- 重装系统win7旗舰版详细教程 重装系统就是这么简单
- 重装系统详细图文教程 重装Win7系统不在是烦恼
- 重装系统很简单 看重装win7系统教程(图解)
- 重装系统教程(图解) win7重装教详细图文
- 重装系统Win7教程说明和详细步骤(图文)













