用光盘重新安装Win 7操作系统,在安装前首先要设置电脑从光盘启动,这包括两种情况:第一种,开机按F1或Del进入BIOS,设置从光盘启动,然后重新启动电脑;第二种,开机按F12进入Boot Menu,选择从光盘启动,然后回车重新启动电脑。根据自己电脑的实际配置情况,选择一种即可。
工具/原料
Win 7操作系统
方法/步骤
1选择安装语言格式,弹出如图的对话框。无需改动,直接点击“下一步”。
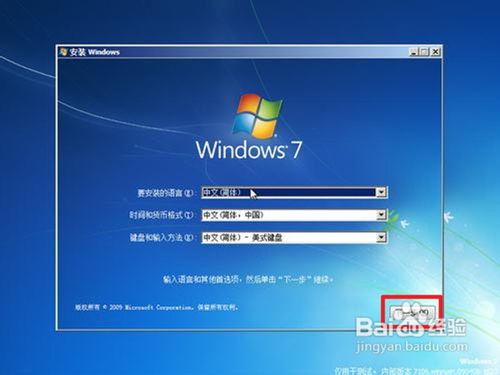
2准备安装。如图,点击“现在安装”。

3安装程序启动,稍等片刻。

4许可协议。勾选“我接受许可条款”复选框,点击“下一步”。
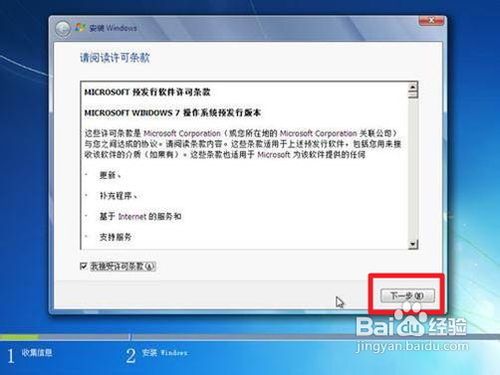
5选择安装类型。如果是系统崩溃重装系统,请点击“自定义(高级)”;如果想从XP、Vista升级为Win7,请点击“升级”。
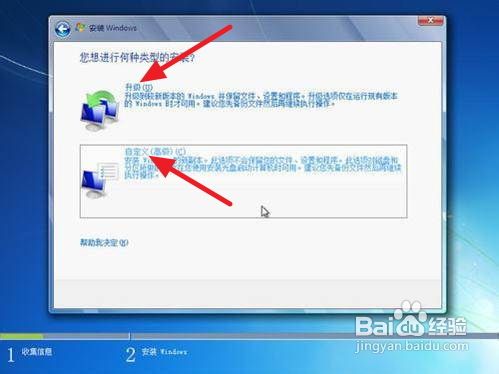
6选择安装盘。这里磁盘没有分区。如果你的磁盘已经分区,请点击幻灯片左下角按钮跳过;如果没有分区,则继续。
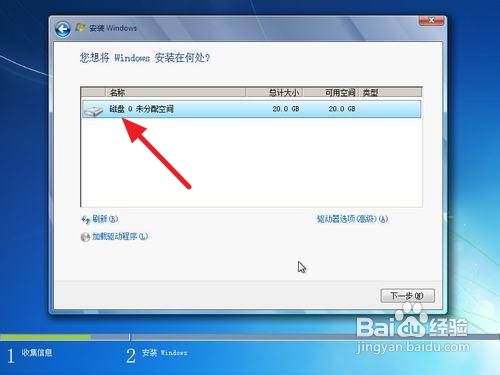
7点击“高级”,出现如下界面。可以利用这些功能进行分区。
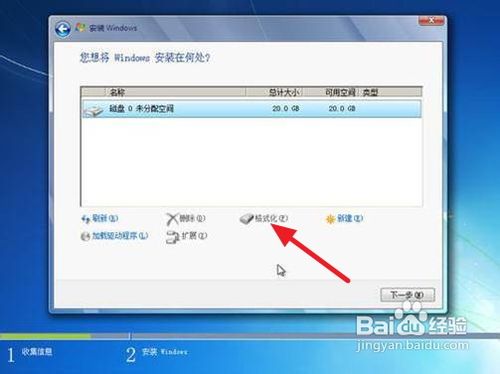
8开始安装。点击“下一步”,出现如下界面。这时就开始了安装,整个过程大约需要10~20分钟(这取决于你的C盘大小及计算机配置)。
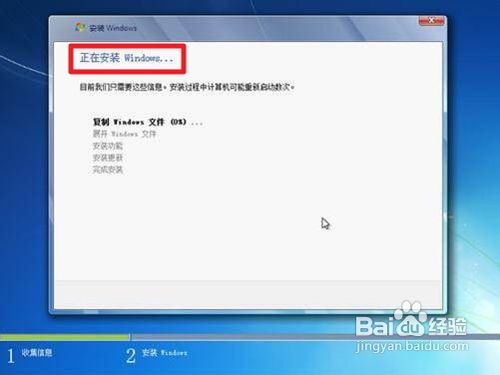
9安装完成,启动系统服务。

10安装完成,即将重新启动。
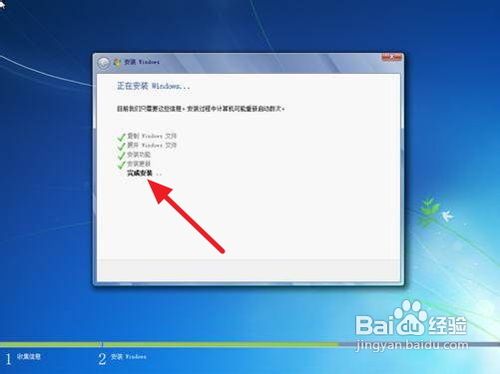
11重新启动。

12重新启动之后,即可看到win7的启动画面。别着急,安装还没完成哦!

13安装程序检查系统配置、性能,这个过程会持续10分钟。

14输入个人信息。
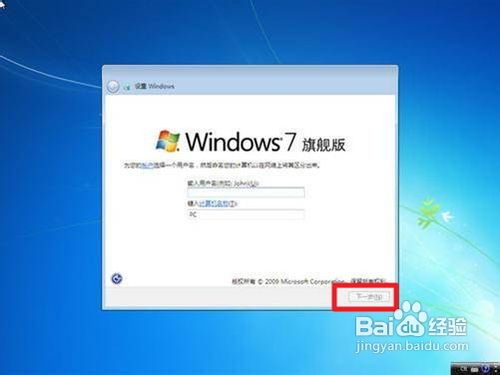
15为自己的电脑设置密码。
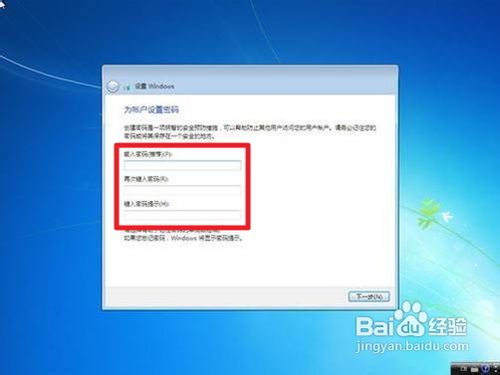
16输入产品密钥并激活。具体情况请看注释1。

17询问是否开启自动更新。建议选“以后询问我”,详细情况看注释2。
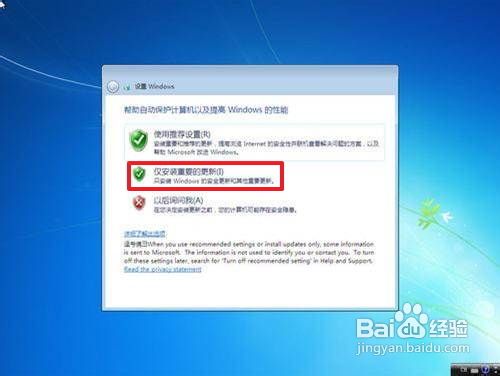
18调整日期、时间。建议不要调整。

19配置网络。请根据网络的实际安全性选择。如果安装时计算机未联网,则不会出现此对话框。

20Win7正在根据您的设置配置系统,这个过程会持续5分钟

21然后,就可以享受到win7带给你的无限体验啦!

- 系统重装步骤
- 一键重装系统win7 64位系统 360一键重装系统详细图文解说教程
- 一键重装系统win8详细图文教程说明 最简单的一键重装系统软件
- 小马一键重装系统详细图文教程 小马一键重装系统安全无毒软件
- 一键重装系统纯净版 win7/64位详细图文教程说明
- 如何重装系统 重装xp系统详细图文教程
- 怎么重装系统 重装windows7系统图文详细说明
- 一键重装系统win7 如何快速重装windows7系统详细图文教程
- 一键重装系统win7 教你如何快速重装Win7系统
- 如何重装win7系统 重装win7系统不再是烦恼
- 重装系统win7旗舰版详细教程 重装系统就是这么简单
- 重装系统详细图文教程 重装Win7系统不在是烦恼
- 重装系统很简单 看重装win7系统教程(图解)
- 重装系统教程(图解) win7重装教详细图文
- 重装系统Win7教程说明和详细步骤(图文)













