win7系统如何重装 重装系统方法(图文说明)
更新时间:2016-03-29 10:24:38
作者:jcwl2015
win7系统如何重装,重装系统并不是人人都会,但是现在基本上人人都在用电脑,电脑用久了总会出现问题,为何不学如何重装系统呢?下面小编就教大家如何重装电脑系统吧!很简单的哦!
工具/原料
系统镜像
虚拟光驱
方法/步骤
1首先下载 一个虚拟光驱,可以随便下载一个,这类软件在网络上有的是,下载之后先打开。
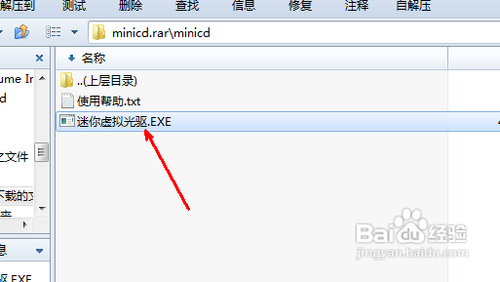
2打开虚拟光驱软件之后,点击上面的加入按钮,加入一个系统镜像,然后加载。
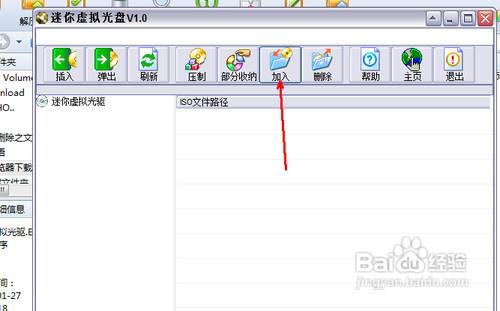
3在资源管理器中找到一个镜像文件,也就是win7的镜像文件,是iso格式的,需要预先下载一个。

4然后回到软件当中,我们可以看到这个镜像文件已经被加载到软件中了,现在就点击左上角的插入按钮,开始模拟光驱加载。

5现在我们来到计算机的首页,即各个磁盘状态的那个页面,我们可以发现多出了一个可移动设备,即光驱,当然是虚拟的,但是却跟真实的操作一样。双击这个磁盘。
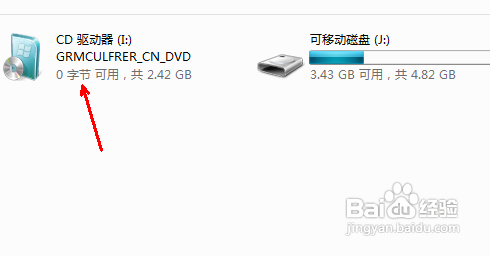
6然后就会出现一个安装系统的程序了,可以直接点击开始安装这个按钮来安装系统,不再赘述。
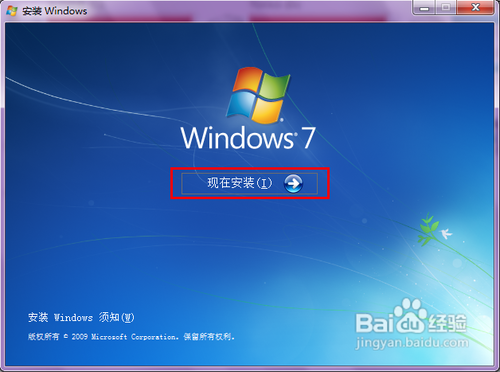
系统重装相关下载
重装系统软件排行榜
重装系统热门教程
- 系统重装步骤
- 一键重装系统win7 64位系统 360一键重装系统详细图文解说教程
- 一键重装系统win8详细图文教程说明 最简单的一键重装系统软件
- 小马一键重装系统详细图文教程 小马一键重装系统安全无毒软件
- 一键重装系统纯净版 win7/64位详细图文教程说明
- 如何重装系统 重装xp系统详细图文教程
- 怎么重装系统 重装windows7系统图文详细说明
- 一键重装系统win7 如何快速重装windows7系统详细图文教程
- 一键重装系统win7 教你如何快速重装Win7系统
- 如何重装win7系统 重装win7系统不再是烦恼
- 重装系统win7旗舰版详细教程 重装系统就是这么简单
- 重装系统详细图文教程 重装Win7系统不在是烦恼
- 重装系统很简单 看重装win7系统教程(图解)
- 重装系统教程(图解) win7重装教详细图文
- 重装系统Win7教程说明和详细步骤(图文)













