重装系统只需三步,无需光盘和优盘!
第一步:选择系统并下载
系统文件比较大,所以下载时间比较长,需要耐心等待。
第二步:解压系统并安装
安装系统前应提前备份好我的文档、桌面、收藏夹等个人资料。
第三步:等待安装并完成
安装过程电脑会自动重启三次,安装未完成时请勿干扰系统部署。
工具/原料
下载系统盘
第一步:
1/下载系统
2请根据需要下载系统,我们以XP系统为例,双击WindowsXP
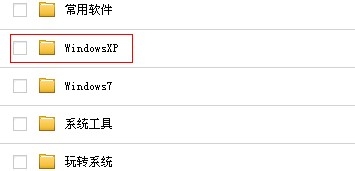
3选择相应的系统,点击下载,建议保存在D盘上(重要)。
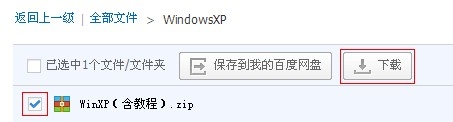
4请耐心等待系统下载完成...
此时可以备份下系统盘里的资料,如桌面、我的文档、收藏夹等。
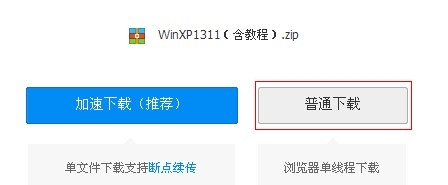
END
第二步:安装系统
1下载完成后右键选择“解压到当前文件夹”。
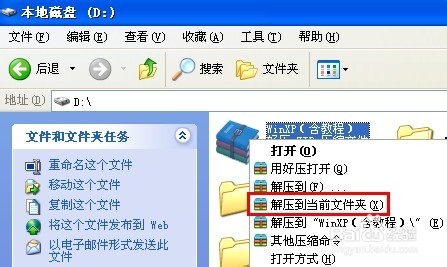
2打开解压出来的文件夹【WINGHO】。

3然后再打开GHOST安装器
这步是重点,请根据下图做好选择。
注意:在执行重装系统之前,请您退出杀毒软件,取出光驱里的光盘及USB口的优盘等设备并仔细阅读全文再执行操作!
如图设置好之后点击《执行》,电脑将重启并进入安装,接下来的所有步骤电脑将全自动完成,无需人工操作。
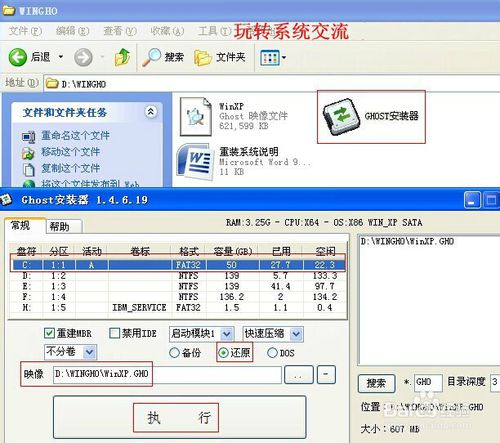
END
第三步:等待完成
1电脑重启后电脑自动进入第一阶段安装,当进度条到100%完成后,电脑将再次重启。(此过程约5-8分钟)
注意:若出现安装进度不动纯属正常现象,系统安装过程切勿断电。
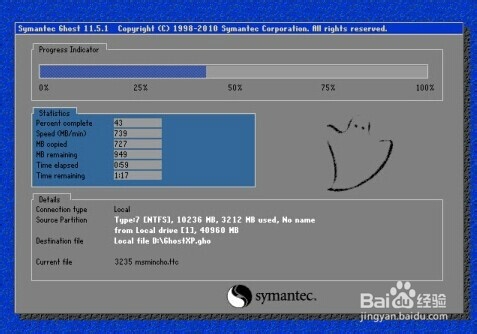
2电脑再次重启后自动进入第二部署阶段,如图(实际安装界面可能略有区别),此过程约6-10分钟,我们只要等待系统自动完成,直到安装完成进入桌面。
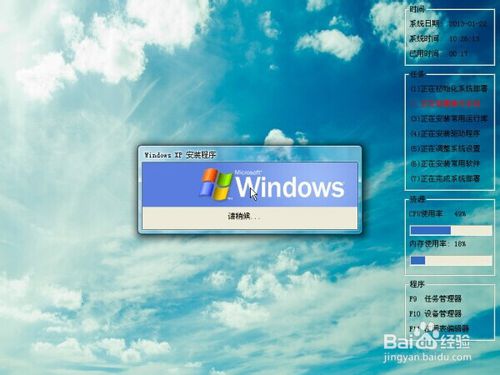
3自动安装驱动、运行库等。(需要注意的是,整个安装过程不能断电)
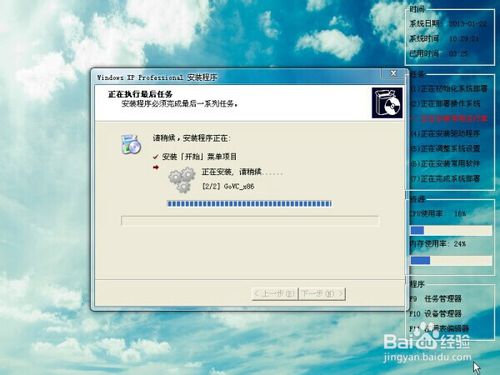
4完成后首次进入桌面,电脑会自动打开设备管理器,及新硬件向导,只需点“下一步 – 完成”即可。

5驱动完成后就大功告成了,其实重装系统并不难,主要是下载系统的时间比较漫长,下载的系统可保留在电脑上,方便以后安装。
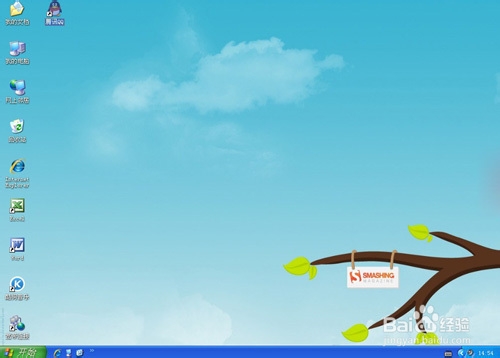
- 系统重装步骤
- 一键重装系统win7 64位系统 360一键重装系统详细图文解说教程
- 一键重装系统win8详细图文教程说明 最简单的一键重装系统软件
- 小马一键重装系统详细图文教程 小马一键重装系统安全无毒软件
- 一键重装系统纯净版 win7/64位详细图文教程说明
- 如何重装系统 重装xp系统详细图文教程
- 怎么重装系统 重装windows7系统图文详细说明
- 一键重装系统win7 如何快速重装windows7系统详细图文教程
- 一键重装系统win7 教你如何快速重装Win7系统
- 如何重装win7系统 重装win7系统不再是烦恼
- 重装系统win7旗舰版详细教程 重装系统就是这么简单
- 重装系统详细图文教程 重装Win7系统不在是烦恼
- 重装系统很简单 看重装win7系统教程(图解)
- 重装系统教程(图解) win7重装教详细图文
- 重装系统Win7教程说明和详细步骤(图文)













