不用系统盘怎么重装系统,好多人现在装电脑都不装光驱了,但是电脑用久了,难免会出现一些问题,想重装系统怎么办?现在小编就教大家一种方法重装系统。用GHOST安装的原理是利用人家已经安装完成并且优化好的系统(称之为"镜像)来恢复自己的系统,也称GHOSTXP,现在GHOST的版本主要有深度,电脑公司特别版,番茄花园,猪猪猫,雨林木风等,这些GHOSTXP大部分都集成了现今比较主流的常用软件,比如QQ.迅雷和office等,是不是很有吸引力呢?哈哈,现在就开始教程~
1.首先到网上搜索一款GHOSTXP 我这次示范使用的是GHOSTXPSP2电脑公司经典版8.0 大家可以根据自己的需要选择 例如雨林木风的纯净版不错~这几个版本的GHOSTXPSP2的镜像都大概680多MB,差别不会太大.注意不要下载到系统盘中!!!
2.下载安装一键GHOST硬盘版,
3.把下载好的GHOSTXPSP2解压到一个新建的文件夹中,而文件夹的名称最好是纯英文或数字,至于为什么,后面才告诉你~呵呵,先买个关子.
4.也把一键GHOST硬盘版给安装好,去掉最后一步的立即运行 一键GHOST硬盘版前面的钩钩~然后就是做好系统备份了,例如输入法的词库等在C盘的重要文件要移到其他硬盘分区.
5.重新启动计算机.
6.等进入系统选择界面,选择一键GHOST
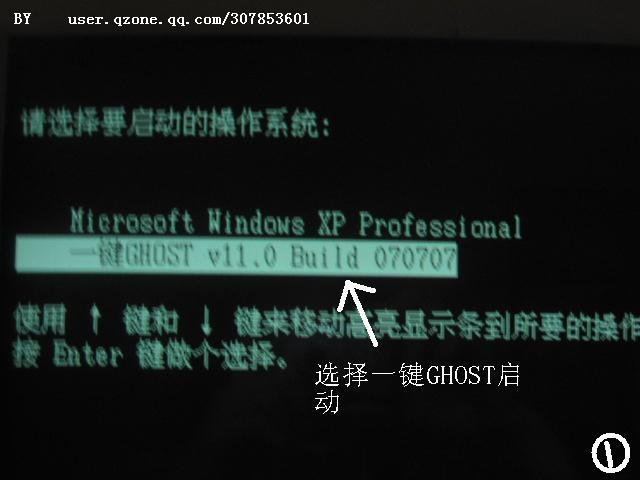
进入后选择1KEY GHOS
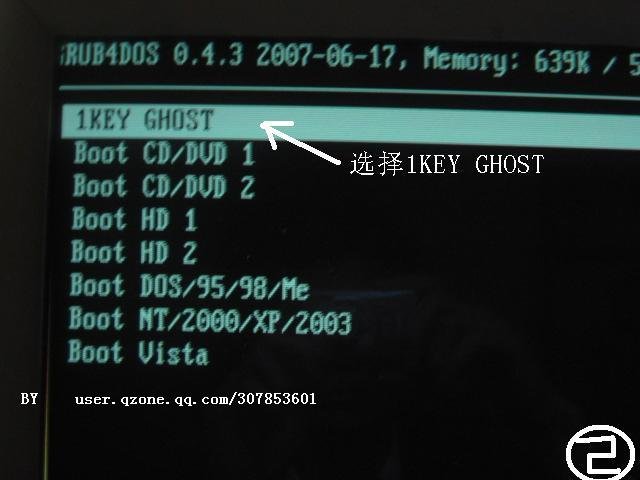
选择GHOST
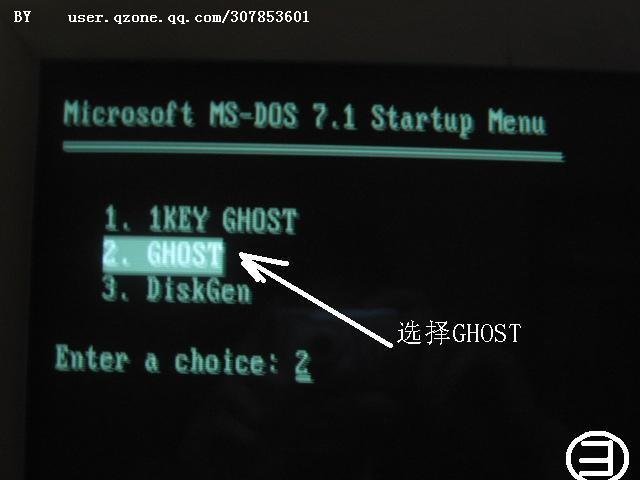
进入到了满是英语的GHOST软件界面了
之后就是开始我们的安装XP之旅咯~
首先选择local-partition-from image

然后找到下载的GHOSTXP镜像的文件夹


上图很好解释了为什么文件夹名要改成纯英文或者数字
镜像的后缀名都是.GHO,要认真选择!!!
下面的跟着来做哦~
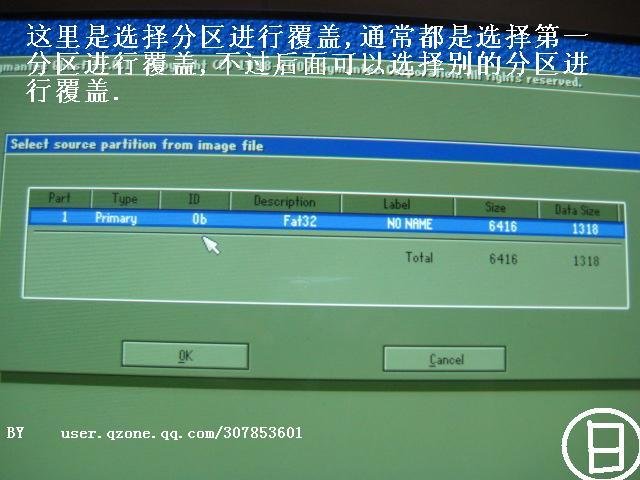
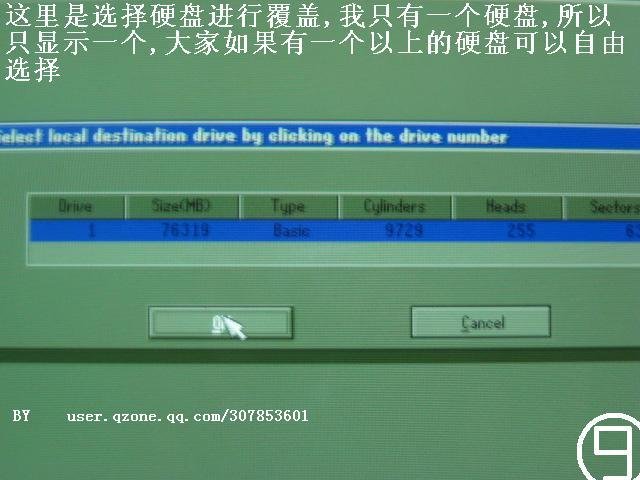
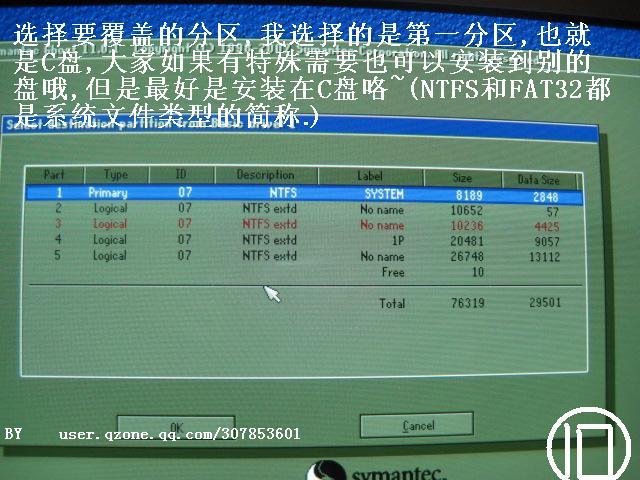

上面步骤都完成后,就可以开始覆盖安装了~(镜像会覆盖原来的系统盘,所以安装前一定要转移重要文件!!!!)

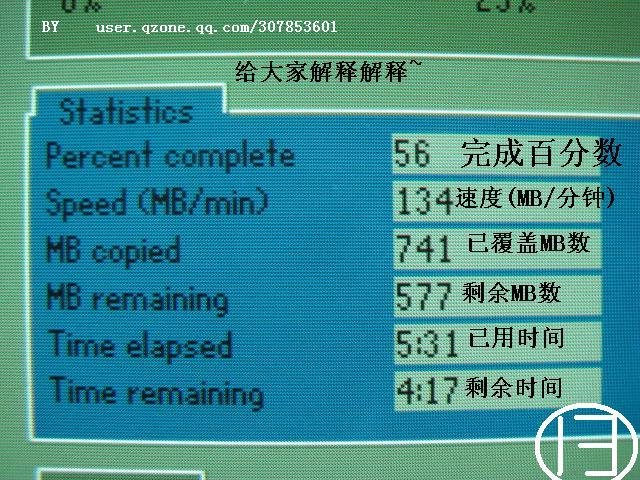
完成后图~

机子重启咯~
接{(原创)教你不用光驱和系统碟都可以重装系统~(上)}
机子重启后

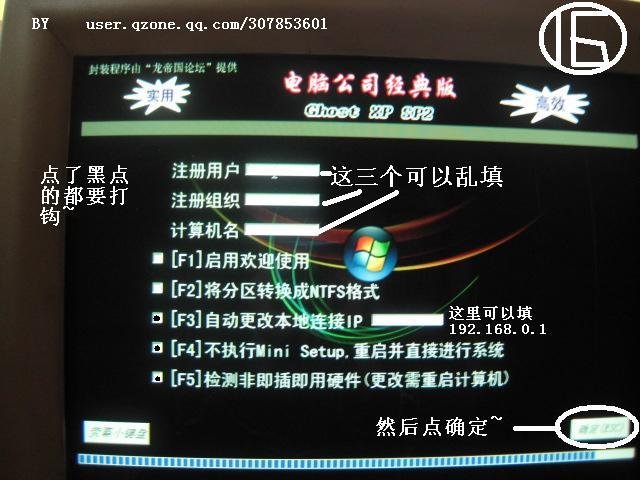
上图的前三个空是你登录时的名称,可以随便填
F3那里是IP地址,打了黑点的小框一定要打钩!!!!
然后按确定,进入安装程序

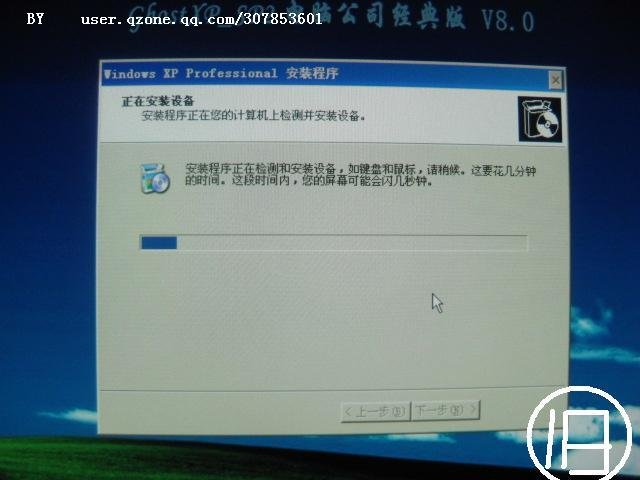
18这里会有时没有反应,如果进度条很久都没有反应的话(大概8-10分钟左右)就要重启机子,我的进度条到了中间硬盘狂响,还卡了一会,所以安装的时候如果你的机子配置不怎样(就是4.5年前的机子)的话,那就要耐心等待!!!
然后是恢复DLL文件

之后是恢复一些软件.......(QQ我都有了,还安装...气死)
如果大家想用原来的QQ的话,可以把这个系统附带的QQ卸载了,将你原来使用的QQ的所在文件夹里"QQ"创建到桌面快捷方式.

最后是保存设置
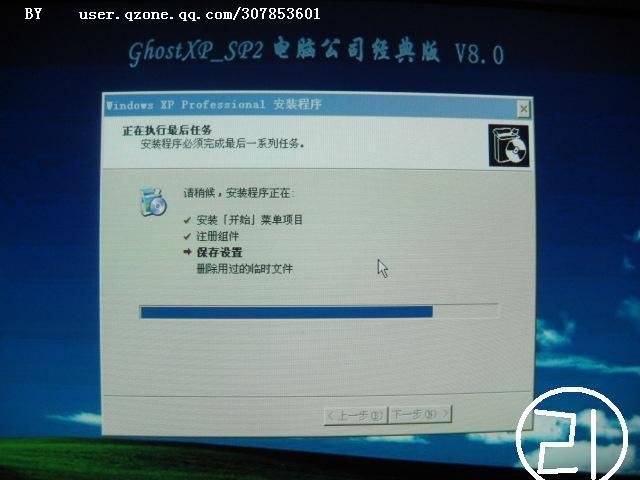
保存设置完了以后机子又会重启一次....
重启以后



安装完之后如果有不需要的软件可以到控制面板卸载

最后就是及时最新的补丁,防止病毒传染和黑客入侵嘛~(这个很重要!!!一定要先做!!)
- 系统重装步骤
- 一键重装系统win7 64位系统 360一键重装系统详细图文解说教程
- 一键重装系统win8详细图文教程说明 最简单的一键重装系统软件
- 小马一键重装系统详细图文教程 小马一键重装系统安全无毒软件
- 一键重装系统纯净版 win7/64位详细图文教程说明
- 如何重装系统 重装xp系统详细图文教程
- 怎么重装系统 重装windows7系统图文详细说明
- 一键重装系统win7 如何快速重装windows7系统详细图文教程
- 一键重装系统win7 教你如何快速重装Win7系统
- 如何重装win7系统 重装win7系统不再是烦恼
- 重装系统win7旗舰版详细教程 重装系统就是这么简单
- 重装系统详细图文教程 重装Win7系统不在是烦恼
- 重装系统很简单 看重装win7系统教程(图解)
- 重装系统教程(图解) win7重装教详细图文
- 重装系统Win7教程说明和详细步骤(图文)













