安装前的准备工作
首先我们需要确定我们要安装的系统,他分为32位与64位版本。如果您的内存超过4GB时,请务必安装64位版本,请不要使用32位版本进行“内存破解”,这将严重影响您机器的稳定性。如果您的内存刚好是4GB,那么无论哪个版本区别不大。但如果您刚准备从XP升级到Windows 7或内存不足4GB,那么这里我建议您选择32位版本。至于对基本版、家庭基础版、家庭高级版、专业版、企业版以及旗舰版的选择,您可以自行斟酌。但不论您选择何种版本,在兼容性、稳定性以及资源消耗上都没有区别。如果无从下手建议您直接选择旗舰版。
选择好您需要的系统下载后,为了使机器各硬件能够正常使用,您必须准备好对应您机器的驱动(同时也必须对应系统和位数)。如果没有驱动您可能会遇到显示器无法调节到最佳分辨率、无法玩游戏、无法上网、无法识别您的外设等情况。这些驱动您可以根据您的硬件自行搜索并下载,多数笔记本也会配有驱动光盘或者在品牌官网提供驱动下载。或者您也可以选择事先准备带有万能网卡驱动的“驱动精灵”、“驱动人生”等工具,只要保证网卡先正常工作,其余驱动可由工具帮您下载(但这是在您无法找到最合适您的驱动的时候才建议)。
最基本的安装方式
当我们下载完成了系统文件,我们第一步要做的就是利用解压软件将其解压出来(注意是提取到某处,而不是直接打开它。如果您的的解压软件无法解压iso文件,请升级软件版本。同时我们也不提倡使用虚拟光驱来操作,更不要画蛇添足跑到第三方PE下操作。我们完全不需要第三方PE,请丢掉您的错误习惯。),解压后我们可以得到如图所示结构的一些文件(不同系统、不同位数文件会有所出入)。
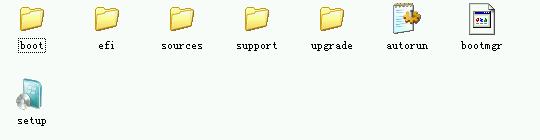
点击setup(建议您操作前关闭安全防护软件),您将看到向导出现,下面我们直接用图片进行说明。

需再次等待一段时间

此处不管您做任何选择,对安装都几乎无影响。

请务必接受许可条款!

通常这里我们不使用(更多时候是无法使用)“升级”。

来到选择分区的界面,此时您无法也无需格式化磁盘。

如果您安装到系统盘,弹出下面的提示请确定。
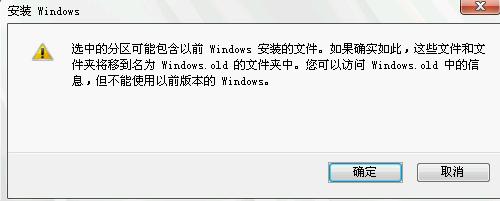
到这里就暂时没什么事了。

此为最基本安装方式,接下来请跳到后续操作部分。
从介质启动安装的方法
提示:如果您使用上面的方式已经顺利进行,请跳到后续操作部分,此为另一种方法。
适用范围:
与目标计算机现有操作系统无关,在主流Windows系统下完成介质的制作后可用于对任意现有系统(包括Linux、Dos)甚至无系统的主机进行安装。
如果您手头有空白光盘和刻录机,您可以将下载的ISO镜像刻录到光盘上完成介质的制作。如果没有,我们可以有U盘来取代光盘的作用。
制作启动U盘我们推荐您使用UltraISO这款软件来操作(付费软件,但可以试用,网上也有大量破解版,但建议您支持正版,其价格也非常低廉)。我们也不建议使用微软官方提供的制作工具,更不建议使用诸如“魔方”等第三方工具,实践证明UltraISO是最为可靠的。再次申明,强烈抵制诸如“老毛桃”、“大白菜”、“电脑店”、“U大师”等等这一类型的工具。请广大网友舍弃糟粕,回归科学!
软件名称: UltraISO 软碟通v9.6.2.3059中文版
软件大小: 2.1M
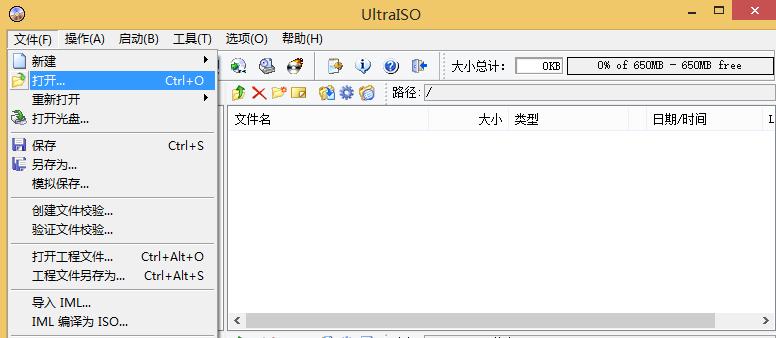
下载地址: http://www.pc6.com/softview/SoftView_4075.html
安装UltraISO后使用该软件打开我们之前下载好的ISO镜像。(如果您在Win7或Win8下制作启动盘,建议您右击UltraISO使用管理员身份运行)。
#FormatImgID_9#
我们大概可以看到类似下图的结构出现。
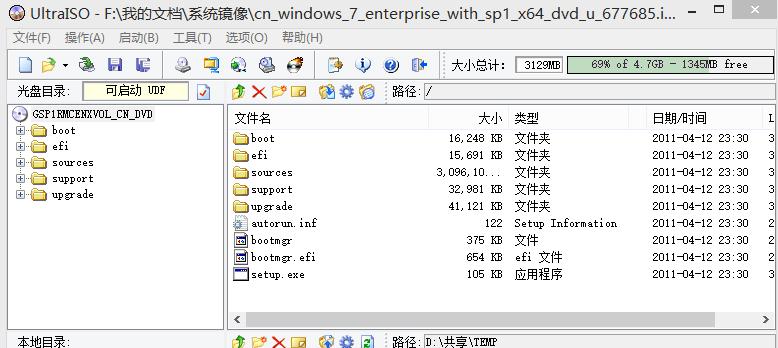
插入您的优盘,点击启动中的写入硬盘映像。
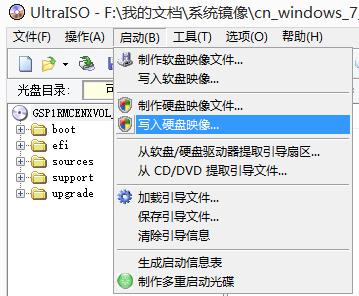
建议您以默认配置直接写入(注意:该操作会格式化您的优盘,请提前做好备份。
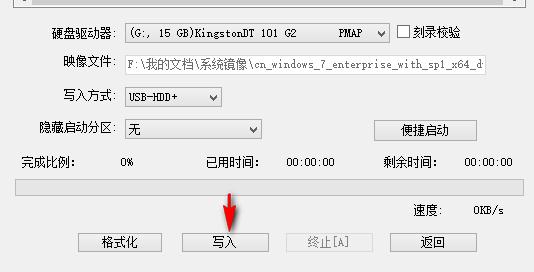
等进度条走完,一个启动U盘就完成了,现在你可以拿到您需要安装系统的电脑上从U盘来启动。
现多数电脑都设有快捷启动菜单,在打开电源后快速按键盘即可进入菜单(不同机器快捷键有所不同,主要集中在F12、ESC等,请主动尝试或观察开机的提示),辨别出你的U盘名称选择从U盘启动。

启动时你大概会看到如下的界面。

到这里我们就进入了官方的PE(预原装环境)中,首先选择语言相关设置。
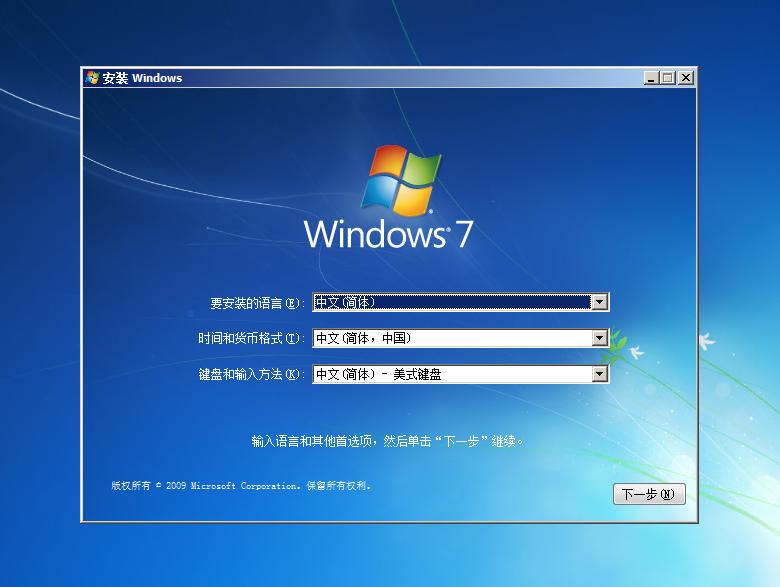
下面有两条路可选,安装系统选择现在安装,而修复计算机则是在系统故障时进行修复使用。

稍后几步与在正常系统下安装是一样的。略有不同的是现在我们可以使用驱动器选项对硬盘进行分区操作。后续步骤一致。
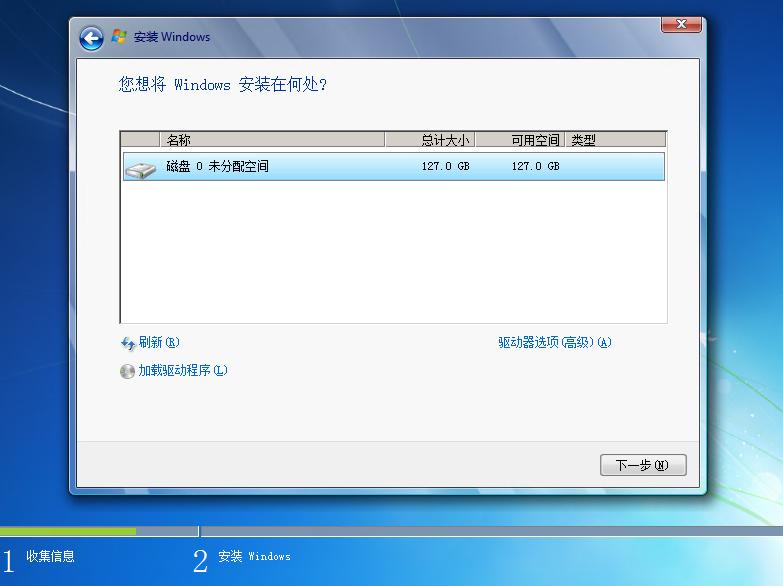
请按自己的需要来进行分区,亦可不操作直接下一步(请不用考虑4K对齐问题,使用原版PE分区本身就是对其的)。
当计算机第一次重启后请取出启动介质,以免循环安装。
接下来请跳到后续操作部分。
后续操作
不论前面您使用何种方式进行安装,最后的后续操作都是一致的。请从上述选择一种方式安装然后进行后续的操作过程。
如果一切顺利,经过若干次重启之后您将看到如下画面。首先,您可以自定义一个用户名称,推荐使用英文。

设置您的密码,可留空。
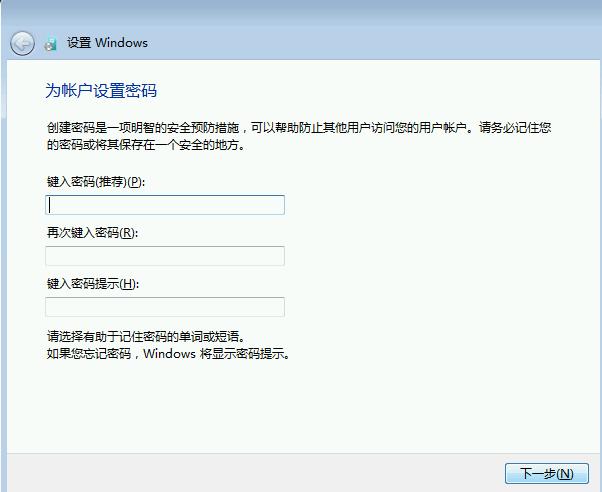
根据版本的不同,您可能会被要求输入密钥,此时可以直接点击跳过。
(在此不附图)
之后按您的需求选择设置。
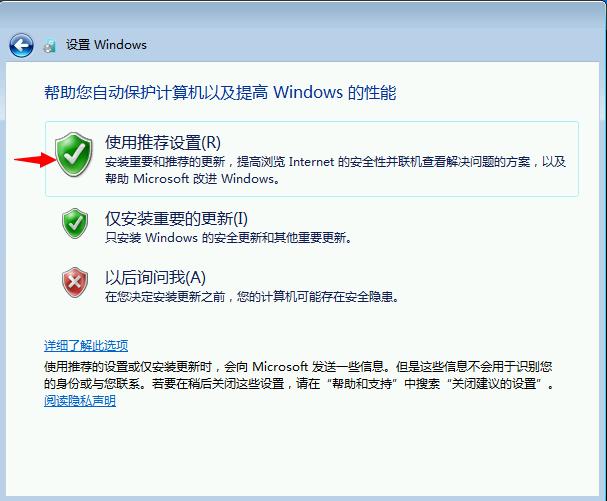
选择时区。
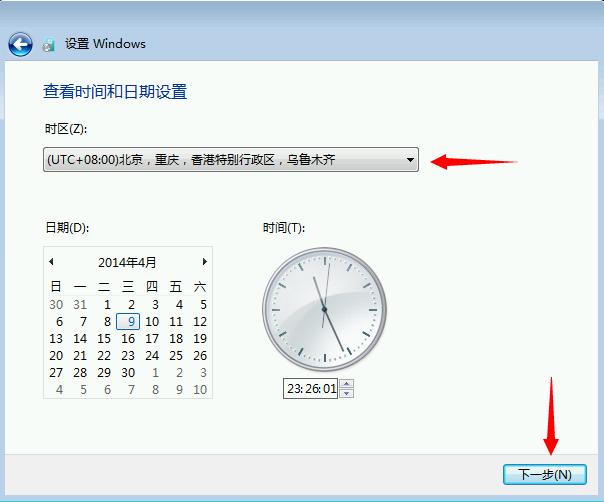
您可能还会看到下图,请根据实际情况选择,无法抉择请选公用网络。
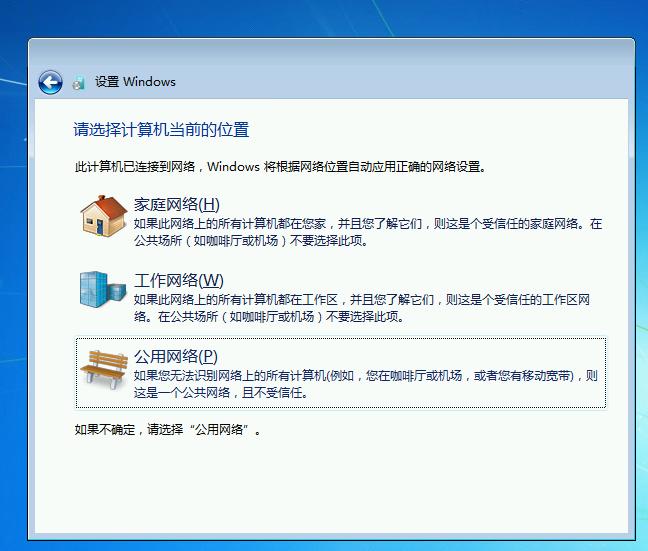
全新安装好的系统桌面上将只有一个回收站,您可以按自己喜好设置(注意:Office与系统是独立销售的,如果需要请再安装,推荐使用Office 2010以上的版本)。
如果您原来的系统未格式化,您现在可以通过磁盘清理来清理旧系统文件(不能直接删除旧的系统文件,会造成不可避免的损失)。
右键C盘,属性,磁盘清理。

点击清理系统文件。
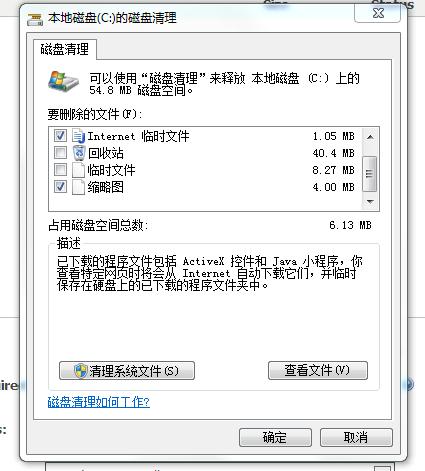
勾出要删除的文件,点击确定。
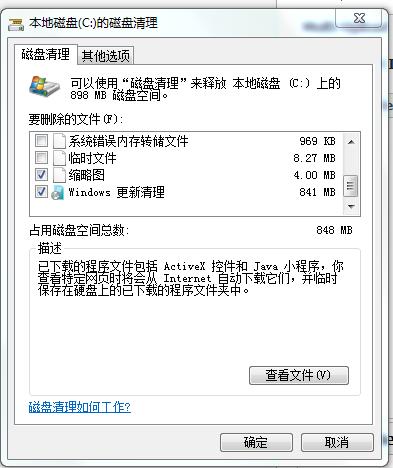
- 系统重装步骤
- 一键重装系统win7 64位系统 360一键重装系统详细图文解说教程
- 一键重装系统win8详细图文教程说明 最简单的一键重装系统软件
- 小马一键重装系统详细图文教程 小马一键重装系统安全无毒软件
- 一键重装系统纯净版 win7/64位详细图文教程说明
- 如何重装系统 重装xp系统详细图文教程
- 怎么重装系统 重装windows7系统图文详细说明
- 一键重装系统win7 如何快速重装windows7系统详细图文教程
- 一键重装系统win7 教你如何快速重装Win7系统
- 如何重装win7系统 重装win7系统不再是烦恼
- 重装系统win7旗舰版详细教程 重装系统就是这么简单
- 重装系统详细图文教程 重装Win7系统不在是烦恼
- 重装系统很简单 看重装win7系统教程(图解)
- 重装系统教程(图解) win7重装教详细图文
- 重装系统Win7教程说明和详细步骤(图文)













