配置要求
处理器:1 GHz 32位或者64位处理器
内 存:1 GB 及以上 (最低安装要求512M)
显 卡:支持DirectX 9 128M 及以上(开启AERO效果)
显存:128MB(这样才可以打开玻璃效果!);
硬盘空间:16G以上(主分区,NTFS格式)
光驱:DVD-R/W(这个有没有都可以,硬盘安装一样);
其实升级到win7旗舰版系统下载很简单,要么从我们系统站上下载最新的win7旗舰版系统进行下载。要么是用升级key,直接升级到win7旗舰版。
在Win7的四个版本中,旗舰版的功能是最强大的。所以,Win7家庭版和Win7旗舰版在价格上存在一定的差异,所以当用户希望从Win7家庭版升级到Win7旗舰版时,请先行向微软官方或者销售商支付一定的费用才能申请到官方升级到Win7旗舰版的“密钥”。
如果Win7家庭版用户已经获得了升级到Win7旗舰版的密钥,就可以在10分钟之内实现升级。
1、先下载一个ghost版的win7操作系统,现在豆豆拿“深度技术 Ghost Win7 Sp1 X64 电脑城装机版 V2013.10”做演示。

win7 32位旗舰版纯净版下载及安装教程
win7 32位系统硬盘安装方法与激活详细教程
注意:下载也有直接到百度网盘下,有用户就不懂的下载。这边也教下大家如何下载。百度网盘下载页如下图,也就是说要先下载百度云管家再来下载这个系统,这样子才能更快下载win7系统的速度。
2、下载好后文件为ISO文件,所以我们要先把它全部解压出来(最好下载在D盘或E盘根目录下)

win7 32位旗舰版纯净版下载及安装教程
win7 32位系统硬盘安装方法与激活详细教程
下载好win7系统,下面来看看如何硬盘一键安装win7系统
1、解压之后得到如下图的文件,然后点击“Ghost”文件

win7 32位旗舰版纯净版下载及安装教程
win7 32位系统硬盘安装方法与激活详细教程
2、打开Ghost文件后运行“安装系统”
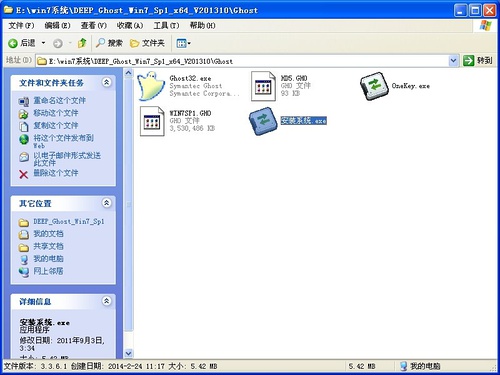
win7 32位旗舰版纯净版下载及安装教程
win7 32位系统硬盘安装方法与激活详细教程
3、运行“安装系统”就会出现下面的界面,选择盘符C盘,一般就是默认就可以了,然后点“执行”
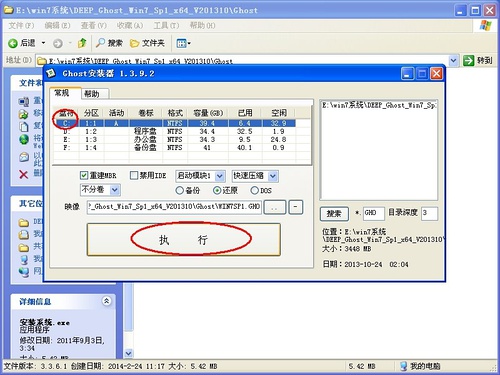
win7 32位旗舰版纯净版下载及安装教程
win7 32位系统硬盘安装方法与激活详细教程
4、按上面的操作后就会出现以下的界面,这个过程需要几分钟。
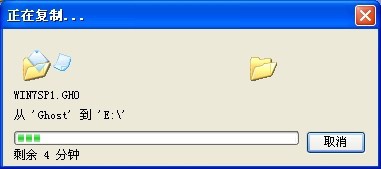
win7 32位旗舰版纯净版下载及安装教程
win7 32位系统硬盘安装方法与激活详细教程
5、这个过程完成后会马上自动重启计算机,等重启以后win7系统基本算是安装完成了,后面我们就不用管了。因为我们的系统都是全自动安装,可以体验到一键安装win7系统,不用我们任何操作!
下面是一键安装win7系统重新启动自动安装的截图
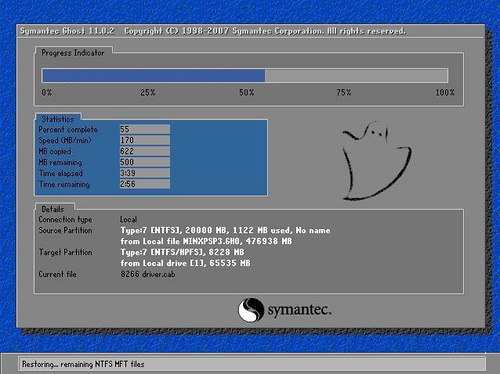
win7 32位旗舰版纯净版下载及安装教程
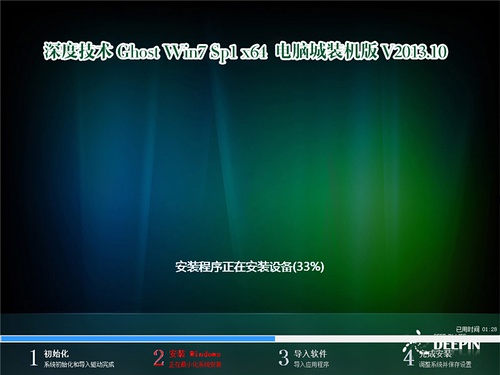
win7 32位旗舰版纯净版下载及安装教程

win7 32位旗舰版纯净版下载及安装教程
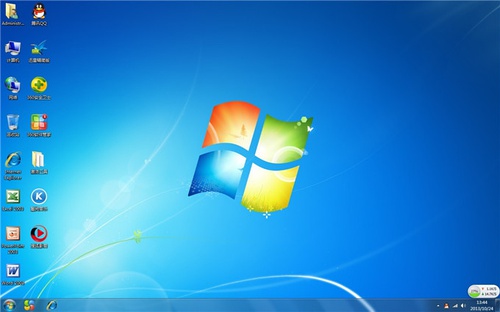
win7 32位旗舰版纯净版下载及安装教程
重新安装系统完成,一个全新的系统又降临到你的计算机上。看了教程是不是有种恍然大悟的感觉,没错,不用怀疑,安装系统就是这么简单,一键就可以重新安装win7系统,这个方法也适合xp系统安装。
- 系统重装步骤
- 一键重装系统win7 64位系统 360一键重装系统详细图文解说教程
- 一键重装系统win8详细图文教程说明 最简单的一键重装系统软件
- 小马一键重装系统详细图文教程 小马一键重装系统安全无毒软件
- 一键重装系统纯净版 win7/64位详细图文教程说明
- 如何重装系统 重装xp系统详细图文教程
- 怎么重装系统 重装windows7系统图文详细说明
- 一键重装系统win7 如何快速重装windows7系统详细图文教程
- 一键重装系统win7 教你如何快速重装Win7系统
- 如何重装win7系统 重装win7系统不再是烦恼
- 重装系统win7旗舰版详细教程 重装系统就是这么简单
- 重装系统详细图文教程 重装Win7系统不在是烦恼
- 重装系统很简单 看重装win7系统教程(图解)
- 重装系统教程(图解) win7重装教详细图文
- 重装系统Win7教程说明和详细步骤(图文)













