WIN10系统重装后开机很慢 Win10系统开机启动变慢的解决方法
更新时间:2016-04-06 17:04:05
作者:jcwl2015
![]()
问题现象:最近由于win10系统免费大量更新,但在使用新系统的同时,很多用户也遇到了较多的问题,比如‘win10系统的开机启动很慢’就是其中一个很棘手的问题?那么如何来解决win10开机启动很慢的问题呢?

解决方法:
第一种方法(小白常用方法):
1、点击‘开始图标’,点击“控制面板”。
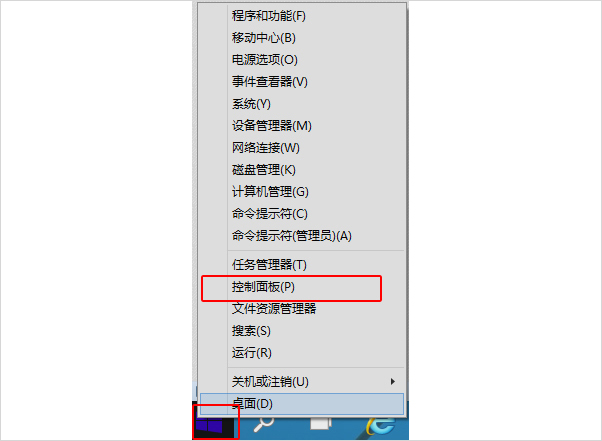
2、这时候进入控制面板的界面,点击“电源选项”。
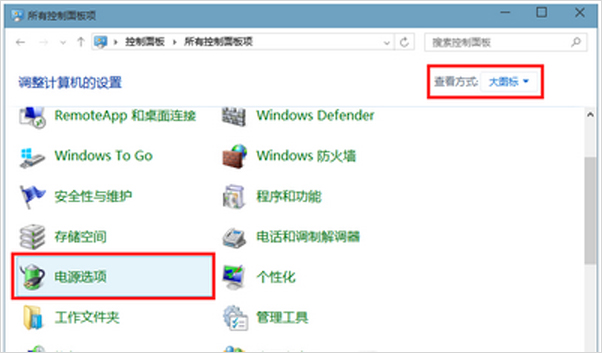
3、进入“电源选项”对话框,鼠标点击“选择电源按钮的功能”。
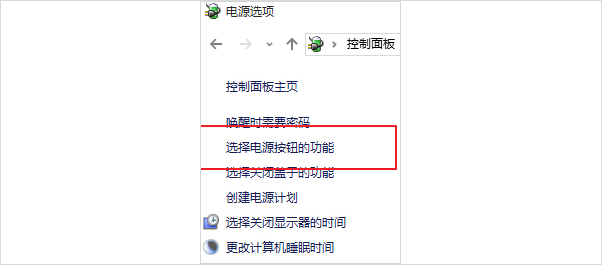
4、进入“系统设置”窗口,鼠标点击“更改当前不可用的设置”,并且在选项中勾选“启用快速启动”,同时“保存修改”。设置完成。
第二种方法(最简单方法):
1、使用键盘的快捷键“WIN+R”(系统图标+R),在运行窗口输入“gpedit.msc”,确认回车。
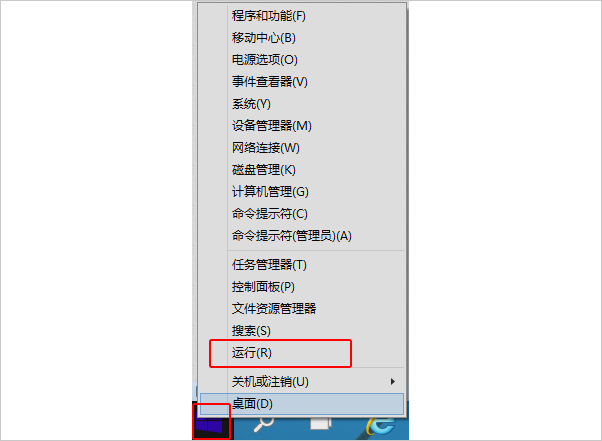
2、继续点击“管理模板-系统-关机”,在出现的界面中,点选并双击“要求使用快速启动”栏目。
3、在出现的“要求使用快速启动”界面中,请勾选“已启动”,同时“确定”即可。
第三种方法(熟手推荐):
1、使用快捷键“win+R”,进入‘运行窗口’。
2、在运行窗口输入“msconfig”后 ,回车确认。
3、进入“系统配置”的界面,点击“常规”选项框,并且在下面选框中勾选“有选择的启动”下的“加载系统服务”和“加载启动项”。
4、鼠标点击“引导-高级选项”,并且勾选“处理器个数”(注:数字可以选一个最大的数,如‘4’),然后点击‘确定’。
5、在”超时”对话框中输入数字‘3’,然后“确定”即可。
系统重装相关下载
重装系统软件排行榜
重装系统热门教程
- 系统重装步骤
- 一键重装系统win7 64位系统 360一键重装系统详细图文解说教程
- 一键重装系统win8详细图文教程说明 最简单的一键重装系统软件
- 小马一键重装系统详细图文教程 小马一键重装系统安全无毒软件
- 一键重装系统纯净版 win7/64位详细图文教程说明
- 如何重装系统 重装xp系统详细图文教程
- 怎么重装系统 重装windows7系统图文详细说明
- 一键重装系统win7 如何快速重装windows7系统详细图文教程
- 一键重装系统win7 教你如何快速重装Win7系统
- 如何重装win7系统 重装win7系统不再是烦恼
- 重装系统win7旗舰版详细教程 重装系统就是这么简单
- 重装系统详细图文教程 重装Win7系统不在是烦恼
- 重装系统很简单 看重装win7系统教程(图解)
- 重装系统教程(图解) win7重装教详细图文
- 重装系统Win7教程说明和详细步骤(图文)













