1重装系统:你会重装系统么?
电脑几乎成了家庭、公司必备的工具,处处都可见到它的身影。可是电脑却不像像普通的家用电器那样经得起折腾,它显得比较的娇贵,比较容易出现故障。而大多数情况下,都是它的操作系统或安装的软件出现了问题,许多用户遇到这些问题,只能求助于电脑店,而你遇到此类问题时,会怎么做呢?
操作系统变得缓慢不堪了?出现各种莫名其妙的故障了?中毒了?这一类的软件类故障让人非常的烦恼,但解决的终极方法也很简单,那就是祭起重装系统大法来重新安装一个全新的系统,对付系统软件故障,这种作法通常都很有效。

图1
你会重装系统么?你是自己动手丰衣足食还是求助于街边的电脑店呢?你用哪种方式重装系统呢?接下来我们来探讨一下重装系统的几种方式,同时也来看看这几种方式的利与弊。你别笑,术业有专攻,你可别以为重装系统是那么简单的活儿。有个网友的精彩回复,就很好的回答了你的笑意。

图2 网友的机智回答
的确,重装系统在你眼中可能是一个很简单的事儿,但在大多数人眼中,却是个技术活。什么设置BIOS启动设备啊,什么分区啊,什么安装驱动啊的,连名称都是第一次听说,你还让我自己弄去?还是拿到电脑店去给个几十块让他们搞定吧。可是,拿给街边的电脑店不仅需要花费金钱,还需要注意硬盘里的资料与隐私文件的保密,要知道有些技术人员还有浏览一下客户的硬盘里有些啥玩意的嗜好。
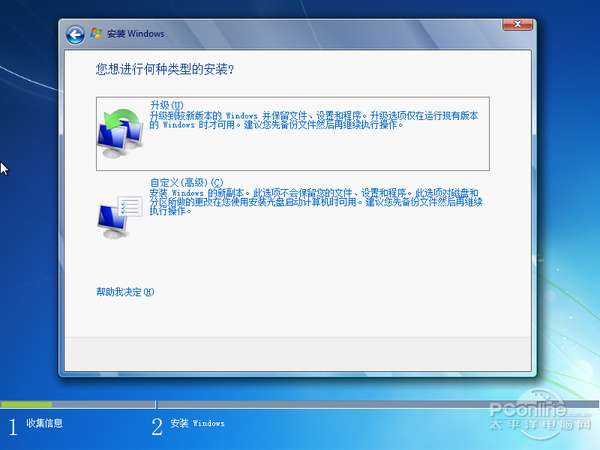
图3 重装系统很简单?
的确,常规的重装系统方式对于普通用户来说,是具有一定的难度。于是便出现了许多便利的网友DIY版系统,你只需要把它们刻录到光盘或者写入U盘中,然后用它们启动电脑,接下来的操作就可以交给它们了,傻瓜式操作,不但帮你安装好系统,而且还帮你安装好硬件驱动甚至常用软件,省时省心。

图4 你的电脑有没有被装过番茄花园这个著名的网友DIY的盗版系统呢
接下来,我们来探讨一下帮电脑重装Windows系统的几种方式,来看看它们的优缺点,有了它们或许可以帮你在操作系统出现问题后,自己搞定系统的重装操作哦。所以,本文针对初学者,老鸟略过。
这里警告一下,重装系统操作有风险,硬盘里的重要资料记得事先备份。
重装系统教程之一 傻瓜式的辅助工具你用过没 小心一点免得被加料
发展到了现在,一些更加傻瓜式的系统重装工具诞生了,那就是各种各样的一键重装系统工具,让重装系统变得更加的简单。来看看用它们来重装系统简单不?
百度一下“重装系统”,你就会找到很多很多的一键重装系统工具,这里我们拿其中的一个来作为例子。来来来,小白一键重装系统就是你了。首先,这一类的工具通常都很小,不到20M大小难道还包含了系统安装文件,我们往下看?
运行“小白一键重装系统”(后简称小白好了)为啥右下角会提示用户关闭杀毒软件呢?怕误报?笔者便用ESET Smart Security扫描了一下下载到的5种一键重装系统类软件的安装包,结果其中两个被判断为可疑程序。这些情况有可能是误报,因为很多类似的破解黑客加壳工具都会给杀毒软件误报,但也可能会是真的被加了料的。咱接着说。
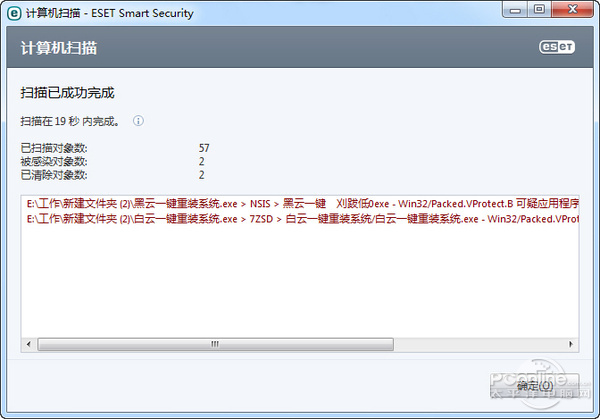
图5 ESET Smart Security扫描结果 两款工具被判为了可疑文件
萝卜菜一键重装系统不仅为用户准备了一键重装系统工具,而且还附带了系统的备份还原工具,还有那软件安装工具,可以说功能比较的全面。
萝卜菜一键重装系统将检测当前的系统环境,并且帮助用户备份旧系统里的关键目录下的资料,这一点做得比较的贴心。但是如果用户在系统分区其它目录下还保存有文件的话,记得手动备份。
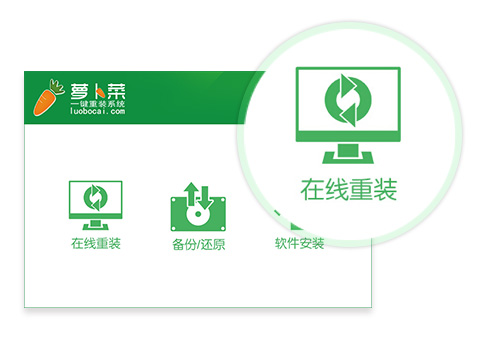
图6 备份资料
在系统选择方面,萝卜菜一键重装系统软件为用户提供了Windows XP、Windows 7 32位跟64位、Windows 8.1这几个不同版本的Windows系统,用户可以根据自己的喜好进行选择,这里,为了方便测试,笔者就选择了Windows XP。
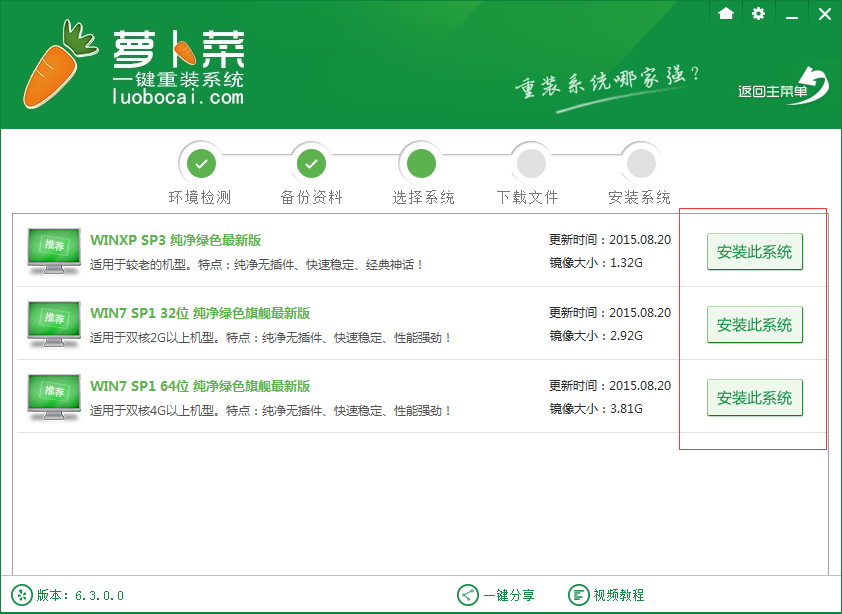
图7 提供多种版本的Windows
接下来就是漫长的下载过程,根据用户的网速及选择的Windows版本,花费时间不一。笔者的8M电信宽带下载Windows XP系统用了差不多1个小时。可以看到,小白下载的是一个gho文件。
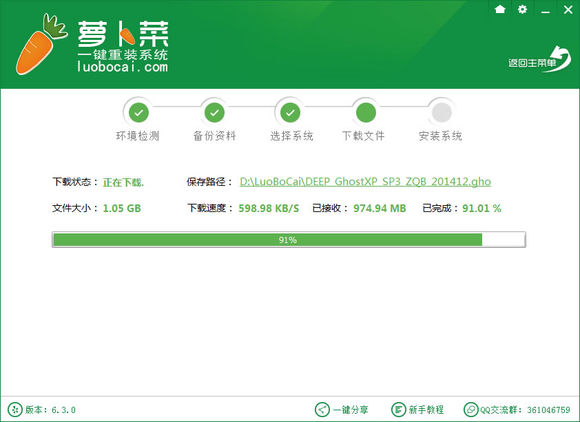
图8 漫长的下载过程
2重装系统:一键重装系统的利弊
下载完毕会自动重启,然后自动进入GHOST恢复界面,进行刚刚下载的gho文件的恢复操作,恢复完毕,自动重启,进入经典的GHOST系统安装界面,也就是Windows的安装、设置及万能驱动的安装过程。
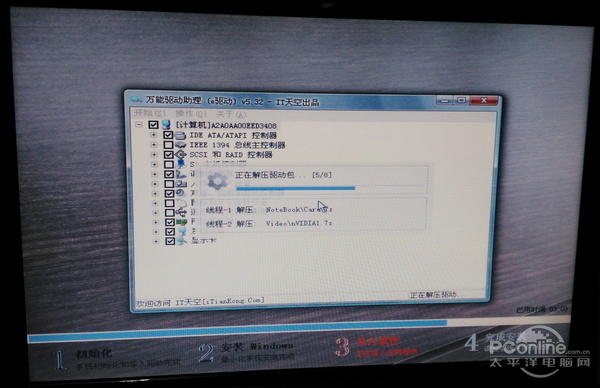
图9 自动安装万能驱动
一切搞定后,就能进入一个全新的系统中了,小白还“贴心”的帮你安装了一些常用的软件,甚至还包含了杀毒软件,顺手帮你修改了浏览器首页。为啥要这么贴心,因为这些都可以为小白作者带来收益的。
有了万能驱动的帮忙,系统里的硬件大多都被安装好了通用驱动,使用上是没什么问题的,不过建议大家为显卡重新安装一下官方驱动。
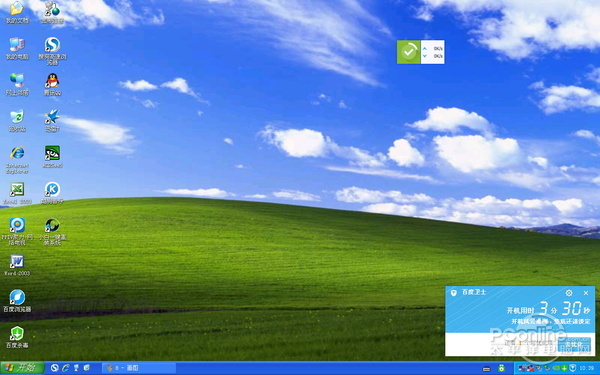
图10 新系统桌面
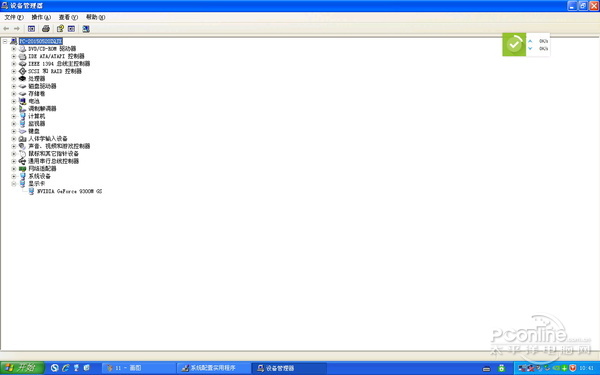
图11 硬件驱动已经安装完毕
怎么样,用这类的“一键重装系统”类工具重装系统够简单吧,接下来咱就说说它的利弊。
优点在哪里?
1、傻瓜式操作,点点鼠标即可,初学者都可轻松搞定。也不用担心GHOST误操作。
2、无需设置BIOS启动顺序。
3、无需安装主板、显卡、声卡、网卡等的硬件设备驱动。(有些还是得自己安装的)
4、常用软件已经安装好,比如Office、压缩软件。看图软件,浏览器、聊天工具、下载软件等。
缺点在哪里?
1、容易出现兼容性问题:由于所用DIYT系统是经过修改及优化的,而且安装的是万能驱动,因此会带来一些莫名其妙的故障。而这些故障通常不易于排查。比如在小白系统中,在笔者测试时,就因为小白所用GHOST系统优化而关闭了一个无线网的系统服务,导致了无法连接无线网络,这一故障初学者根本就无从修复。诸如此类的故障可能还会有打印机无法打印,游戏顿卡等。
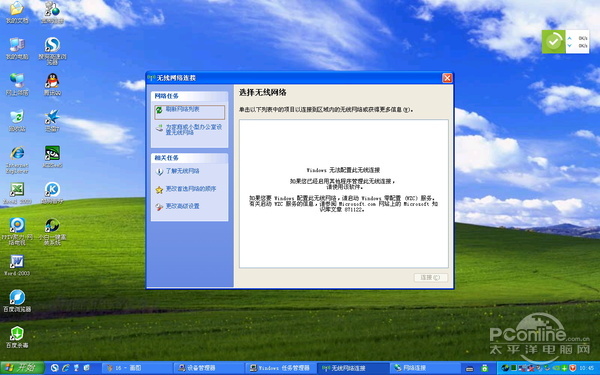
图12 无线网络无法使用
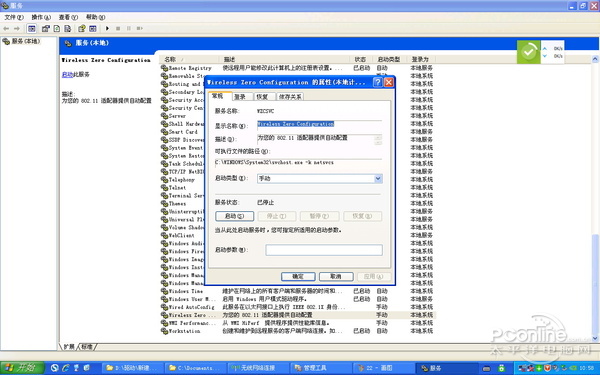
图13 关键服务被优化关闭
2、修改系统配置:修改浏览器首页是肯定的,还有搜索引擎也会被修改(添加合作标识),这都不是事儿。甚至有些网友DIY版系统为了防止用户修改这些设置,还有设置后台程序守护。最过分的的,还会在系统里安装一个下载器,在一定时间一定条件下自动启动,自动下载安装一大波的合作软件。
3、后门:所用GHOST系统是经过修改定制的,那么制作者就可以轻易地为它添加后门,比如加上一个隐藏的管理员帐号,比如用木马代替一下系统文件,这样一来,你的电脑就成为了肉鸡,黑客既可以轻松获取你的隐私资料文件,也可把它当成肉鸡去做他想做的事儿。你的网银、你的支付宝、你的游戏帐号,危矣!
4、限制:这类的工具使用还有限制条件,首先是你的旧系统尚能正常运行(通常都是不能正常运行了才去重装系统的好不好),正常的要求是能进入桌面,能运行该工具,还有能够连接互联网络。
5、盗版:这类工具所提供的系统多是盗版系统,而且还非常“贴心”的为用户自动激活了系统,因为补丁升级而破解失效重回未激活状态“你是盗版软件的受害者”提示随之而来。而附带的诸如Office、Winrar、Acdsee甚至还有Photoshop之类的软件也皆为盗版。使用盗版公司用户可得悠着点,个人用户也别说无所谓。
不得不说的是,现在如果你把电脑拿到街边的电脑店去要求重装系统的话,大多数店里,他们会熟练的拿出光盘或者U盘,然后轻松的帮你装上一个GHOST系统,同样是盗版系统,同样也附带上一大波的合作软件。既赚了你的重装系统的钱,也能跟软件厂商拿到合作费用。
当然,你也可以用“一键GHOST”工具来恢复事先下载好的GHOST系统的gho文件,操作也是傻瓜式的,在旧系统中安装一键GHOST的硬盘版,然后选择导入gho文件,导入后你就可以在旧系统中傻瓜式的恢复该gho系统备份。和上边的工具不同的是,在旧系统出问题而无法进入桌面时,也可以在其一键GHOST的开机恢复模式下来进行gho系统的恢复操作。
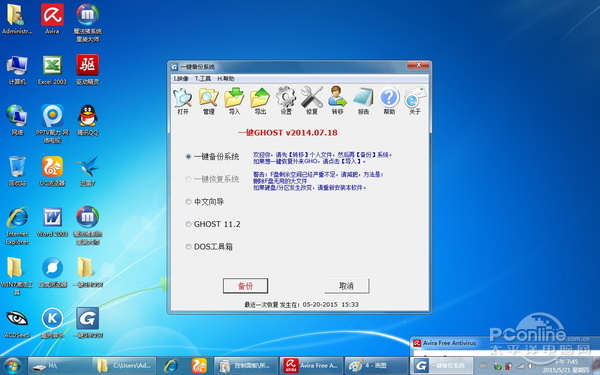
图14 “一键GHOST”工具
3重装系统:最基本的重装系统方式
重装系统教程之二 光盘/U盘安装方式 想要纯净系统就选它
其实,最好的方法就是自己安装一个纯净版的Windows,然后安装好硬件驱动,打好系统补丁、安装好常用软件,再用一个靠谱的杀毒软件扫描一下有无病毒木马,接着做个GHOST备份,以后有啥问题直接恢复该GHOST备份就可,这是最佳的解决方案。
那么,我想要安装一个纯净版的系统要怎么做呢?
首先,你得有个原版的操作系统安装镜像,你可别下载到那些经过修改的系统镜像文件,天知道里边会给加了什么料进去呢。上一篇的文章里有网友问到,在哪里可以下载到原版的系统安装镜像呢?我不会告诉你我是在msdn i tell you下载的。
相关文章推荐:WinPE里一键Ghost重装系统会被安装流氓软件?实测看真相
有了原版的系统安装镜像iso文件后,你可以选择把它刻录成光盘,也可以把它写入U盘中。可不是单纯的拷贝哦。我们需要动用UltraISO这个软件。
先插入U盘,然后用UltraISO打开系统安装镜像文件,然后在UltraISO菜单栏→写入→写入硬盘映像→硬盘驱动器里选择U盘(别选错,且U盘里的资料记得事先备份出来,之后的操作会将U盘里的所有文件删除)→写入。写入完毕后你就有了个可以进行系统安装的U盘了。
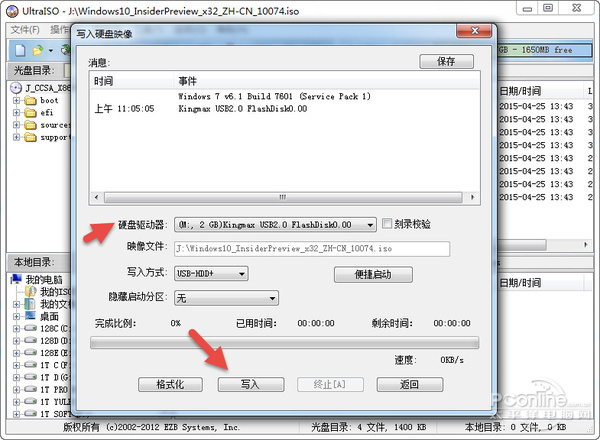
图15 UltraISO
接下来就是重启电脑,现在的电脑很多在开机时可以通过按某个特定的键盘键就可以选择由哪个设备引导启动的功能,你可以在一开机时尝试不停地按动键盘的F11或F12键来尝试进入,然后选择由U盘或光盘引导启动。不行的话,就只能进入bios设计界面设置启动引导设备。
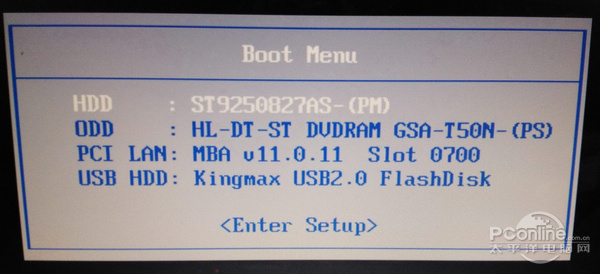
图16 选择引导启动引导设备
用U盘或光盘成功电脑启动之后,就进入Windows的安装界面,Windows 7之后的安装过程都比较的傻瓜式,这里就不详细描述了,只写一个关键的地方。
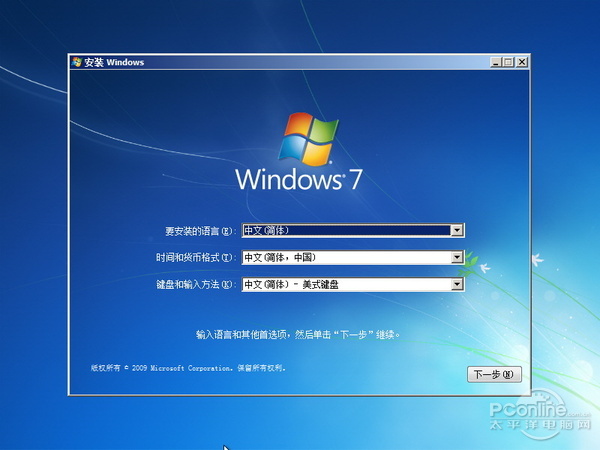
图17 Windows 7安装界面
在安装类型的选择上,如果你要安装一个全新的操作系统,那么就选择“自定义”,如果你想要覆盖安装,就选择“升级”。建议采用全新安装方式,下边介绍的步骤为全新安装方式,要注意的是,你必须事先把位于系统盘(一般为C盘)的资料文件进行备份后操作,否则将丢失。
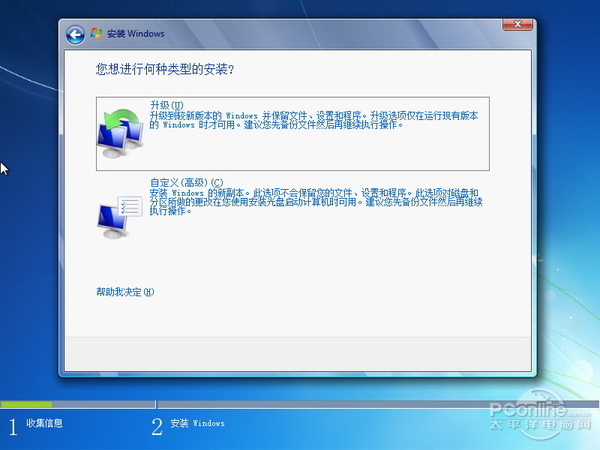
图18 自定义
接下里选择系统要安装到的磁盘分区,咱先点驱动器高级选项,然后选择需要安装系统的分区(通常为c)不要选错分区,原则上选择旧系统所在分区,接着选择格式化操作(再次提示你必须事先把该分区的资料文件进行备份后操作,否则将丢失)。格式化后点击下一步就可进行系统的安装操作了。

图19 格式化操作将清除分区资料记得事先备份
安装完系统后,还没完,你还要做一大波的事儿呢。首先就是安装主板、显卡、声卡、网卡等等硬件设备的驱动,这些驱动可以在你买电脑时附赠的光盘中找到,没有的话,品牌机上官网下载,兼容机则到各个硬件的官网下载。没有安装驱动的后果是没有声音、无法联网、显示图像差、游戏顿卡等。在Windows 7以后的系统已经可以帮你安装上大部分的驱动,让你只需要安装显卡驱动即可。

图20 安装驱动时又是一个坎
你还有一个方法就是用驱动人生之类的驱动自动识别下载工具来安装驱动,要事先下载好它们的集成万能网卡驱动版的,不然新系统连网都上不了,它们还怎么帮你下载安装驱动呢。
软件名称:驱动人生网卡版(万能网卡驱动)
软件版本:6.2.29.110
软件大小:120.85MB
软件授权:免费
适用平台:Win2000 WinXP Win2003 Vista Win8 Win7
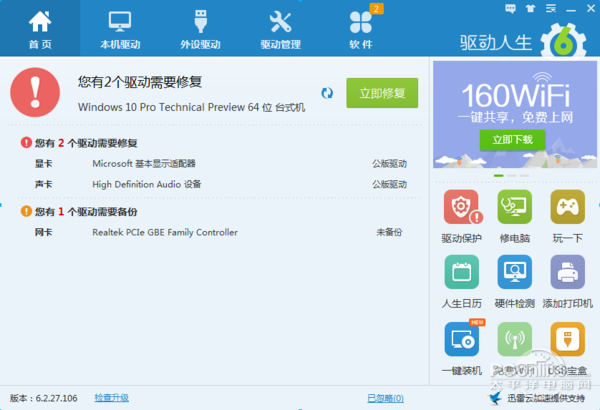
图21 驱动精灵
驱动安装完毕后,还要激活操作系统,正版的可以用正版key来激活(安装时记得注意key对应的操作系统版本,否则无法激活),盗版的就只能自己看着办了。接下来就是系统Windows Update打补丁操作,打完补丁再安装常用软件(最好官方下载,以免被恶意捆绑),一切就绪后再GHOST备份操作吧。
优点在哪里?
1、纯净系统,安全有保障。
2、没有恶意的修改,没有被恶意开辟的后门,新系统中无需担心是否隐藏病毒木马,但也不可大意。
3、兼容性为最佳,正确地安装硬件驱动将能最大程度的发挥你电脑的性能。
4、即使旧系统无法启动,也能完成新系统的安装操作。
缺点在哪里?
1、花费时间长,安装系统、硬件驱动、常用软件,没有1、2个小时搞不定。
2、操作较为复杂,容易遇到一些技术问题,初学者得求助专业人士或百度一下。
3、虽然说Windows 7以后系统会自动识别安装大部分的硬件驱动,但是还有些硬件的驱动必须靠用户安装。用户得自行下载对应的驱动程序,还得分清系统版本。
4重装系统:系统自带的恢复工具
重装系统教程之三 何须到处寻找 Windows 自带的系统备份恢复工具你用了没?
其实,Windows 7还自带了系统备份还原工具,你知道么?你只需要事先将正常运行的Windows做个备份(创建系统映像),在系统出问题时就可以轻松还原。
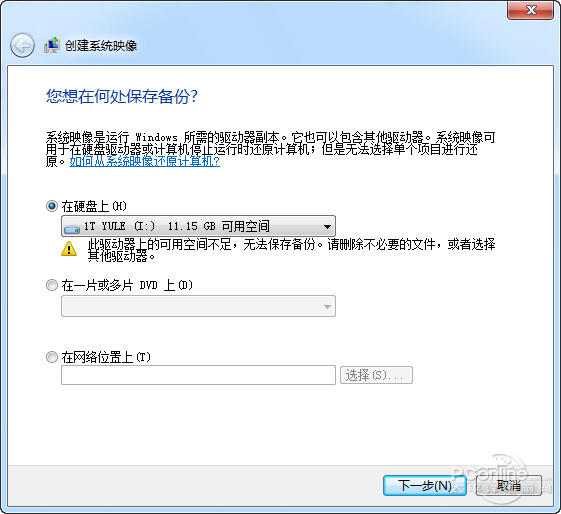
图22 Windows 7自带的系统备份还原工具
优点在哪里?
1、类似于GHOST的映象备份还原操作,操作比GHOST简单。
2、恢复系统于为备份时的良好状态。
3、在旧系统无法进入桌面时可借助系统修复光盘来进行恢复操作。
缺点在哪里?
1、备份的映像文件较大。
2、有时需要创建系统修复光盘才能使用。
对比起Windows7的备份还原工具,Windows 8就里的系统恢复功能就显得更加的强大了。它为用户提供了两种系统恢复方式,一种是恢复形式,可以理解为保留用户文件式的恢复操作。还有一种就是完全的初始化状态,将系统恢复到刚刚安装时的状态,用户文件及系统配置、安装的软件等都将遭到清除,可以理解为清除式的恢复系统操作。
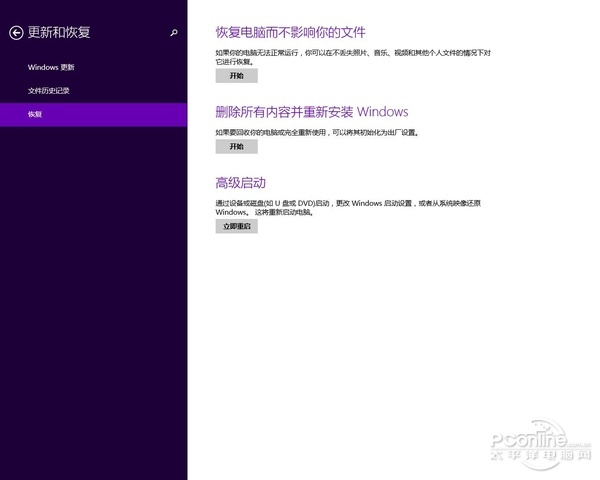
图23 Windows 8的系统恢复工具
相关文章推荐:Win8系统恢复功能评测 轻松重装Win8系统
优点在哪里?
1、操作相当简单,傻瓜式操作。
2、恢复的系统较为靠谱。
3、无需事先备份系统。
4、在Windows 8无法进入桌面时可以借助安装光盘(U盘)来修复系统。
缺点在哪里?
1、慎用初始化功能,系统连激活状态都将被改变。
2、该操作没有密码锁定功能,容易被恶作剧。
重装系统教程之四 可能因此被批枪稿的 国产的系统重装工具推荐
在前几年,国产安全软件的其中两巨头金山和360分别推出了傻瓜式的系统重置工具,可以帮助用户在无光驱、无U盘、无操作系统安装光盘、无操作系统安装文件的情况下帮助用户重装系统。
这两个工具的原理大概是采用了在线的智能匹配用户当前系统与云端原版的微软系统差异,动态下载被云端未被修改的系统文件和注册表然后进行替换,经过重装引擎重新封装和配置系统。可惜的是目前金山已经停止了重装高手的更新。
相关文章推荐:一键重装Win7 64位系统!360重装大师图文教程
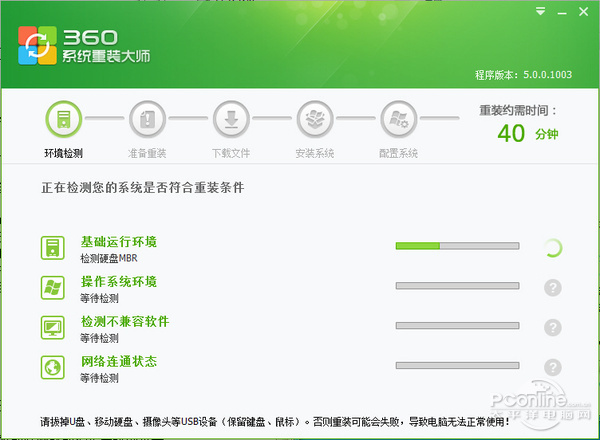
图24 360系统重装大师
优点在哪里?
1、傻瓜式操作,初学者也能轻松完成。
2、无需用户准备什么,只要计算机能联网就能搞定系统的重装。
缺点在哪里?
1、稳定性有待提高。
2、并非真正的全新安装系统,可能会导致一些莫名问题的出现。相关论坛已经出现一堆的出错求助信息。
3、在旧系统无法进入桌面时无法进行重装操作。
4、电脑无法连接互联网也无法进行重装操作。
总结
上边介绍了几种重装操作系统的方法,你会选用哪一种呢?如果你的目标是要一个比较纯净安全的操作系统,那就尽量不要选择网友DIY版的系统,至于盗版,现在许多品牌电脑都为用户提供了正版的操作系统,你没理由放着不用反而装个盗版系统去吧。大胆心细,事前备份,你也可以完成重装系统这个技术活,祝你成功。
- 系统重装步骤
- 一键重装系统win7 64位系统 360一键重装系统详细图文解说教程
- 一键重装系统win8详细图文教程说明 最简单的一键重装系统软件
- 小马一键重装系统详细图文教程 小马一键重装系统安全无毒软件
- 一键重装系统纯净版 win7/64位详细图文教程说明
- 如何重装系统 重装xp系统详细图文教程
- 怎么重装系统 重装windows7系统图文详细说明
- 一键重装系统win7 如何快速重装windows7系统详细图文教程
- 一键重装系统win7 教你如何快速重装Win7系统
- 如何重装win7系统 重装win7系统不再是烦恼
- 重装系统win7旗舰版详细教程 重装系统就是这么简单
- 重装系统详细图文教程 重装Win7系统不在是烦恼
- 重装系统很简单 看重装win7系统教程(图解)
- 重装系统教程(图解) win7重装教详细图文
- 重装系统Win7教程说明和详细步骤(图文)













