紫光重装系统后管理员权限获取方法
更新时间:2017-07-11 09:35:27
作者:烂好人
紫光重装系统后管理员权限获取方法。 Windows 7系统的默认账户虽然是管理员账户,但在很大程度上对于一部分系统关键文件的访问和修改权限还是没有,比如说在删除某一个文件时,就会提示:“您的权限不足,请点击继续来获得权限。”因此,在很大程度上,我们要开启administrator账户,即超级管理员账户来获得对计算机的最高权限。下面小编就和大家分享重装系统后管理员权限获取方法,我们一起来看看吧!
重装系统后管理员权限获取方法:
首先要用鼠标右键点击我的电脑,然后在下拉菜单上面点击管理,如图所示:
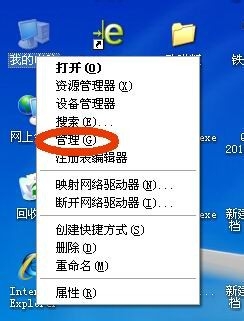
点击管理之后出现计算机管理窗口,在窗口上面点击系统工具,然后展开本地用户和组,如图所示:
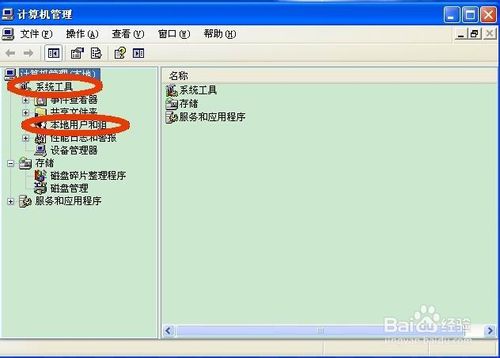
展开本地用户和组以后,在展开的组下面点击组,如图所示:

点击组之后在右边的窗口上面出现一些名称,双击Administrators,如图所示:
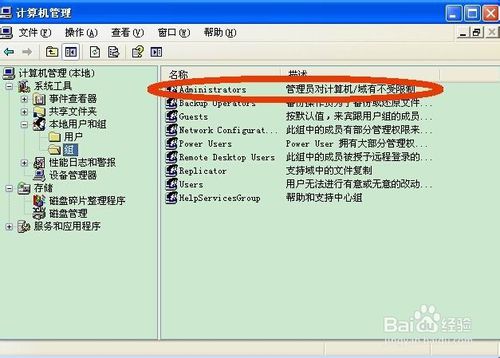
双击Administrators以后出现Administrators属性窗口,在窗口上面点击添加吗,如图所示:
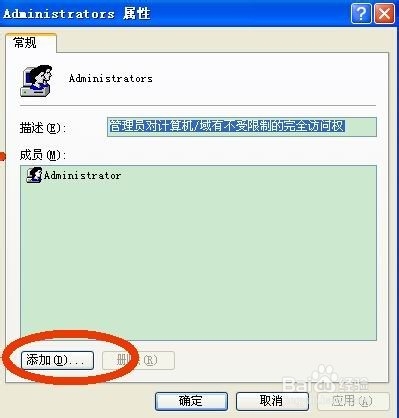
点击添加以后出现选择用户窗口,在窗口上面点击高级,如图所示:
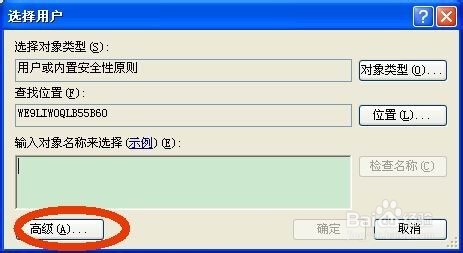
点击高级以后出现选择用户窗口,在窗口上面点击立即查找,如图所示:
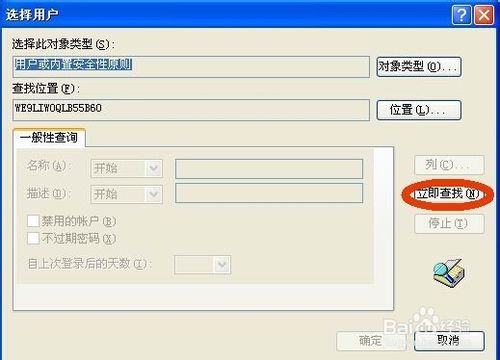
点击立即查找之后,在下面查找出很多名称,点击选择之前创建的账户名称然后点击确定,如图所示:
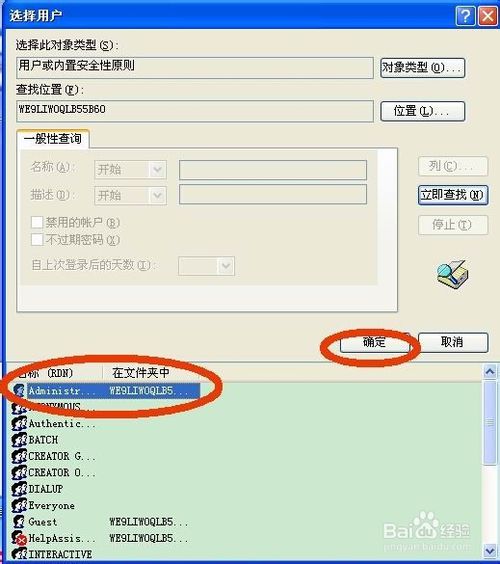
点击确定以后回到选择用户窗口,在窗口上面点击确定,如图所示:
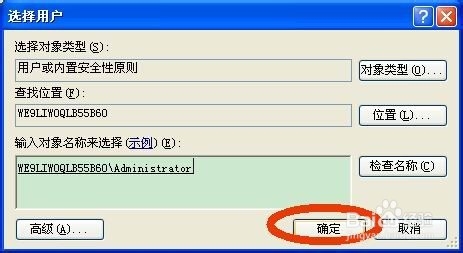
点击确定以后回到Administrators属性窗口,在窗口上面点击应用就可以了,如图所示:
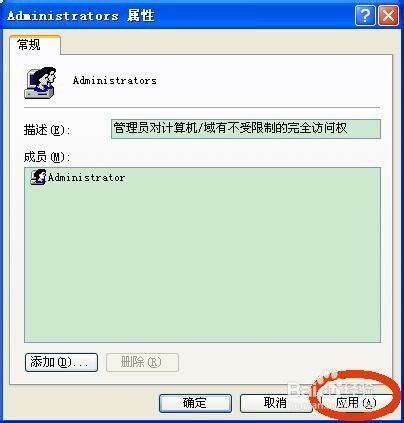
以上便是关于紫光重装系统后管理员权限获取方法,希望小编的分享能够帮助到大家!
系统重装相关下载
系统重装相关教程
重装系统软件排行榜
重装系统热门教程
- 系统重装步骤
- 一键重装系统win7 64位系统 360一键重装系统详细图文解说教程
- 一键重装系统win8详细图文教程说明 最简单的一键重装系统软件
- 小马一键重装系统详细图文教程 小马一键重装系统安全无毒软件
- 一键重装系统纯净版 win7/64位详细图文教程说明
- 如何重装系统 重装xp系统详细图文教程
- 怎么重装系统 重装windows7系统图文详细说明
- 一键重装系统win7 如何快速重装windows7系统详细图文教程
- 一键重装系统win7 教你如何快速重装Win7系统
- 如何重装win7系统 重装win7系统不再是烦恼
- 重装系统win7旗舰版详细教程 重装系统就是这么简单
- 重装系统详细图文教程 重装Win7系统不在是烦恼
- 重装系统很简单 看重装win7系统教程(图解)
- 重装系统教程(图解) win7重装教详细图文
- 重装系统Win7教程说明和详细步骤(图文)




