win10系统重装后变慢了,最近这几天安装Win10的用户一般都是从Win7、Win8升级的,不少用户发现安装Win10后,win10系统重装后变慢了。Win10开机慢这是怎么回事?这个问题怎么解决?
具体的方法如下:
1、右键单击开始按钮,点击“控制面板”
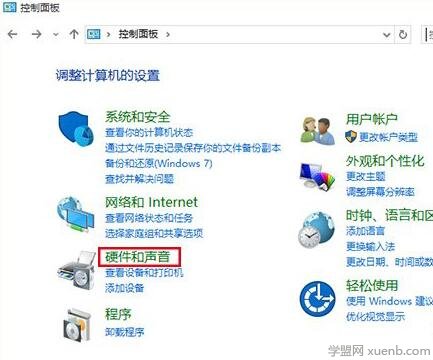
2、在“类别”查看方式下点击“硬件和声音”
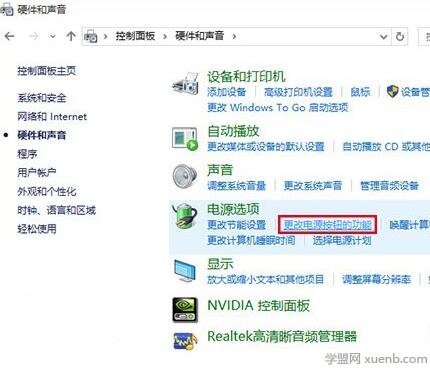
3、在“电源选项”中找到“更改电源按钮的功能”
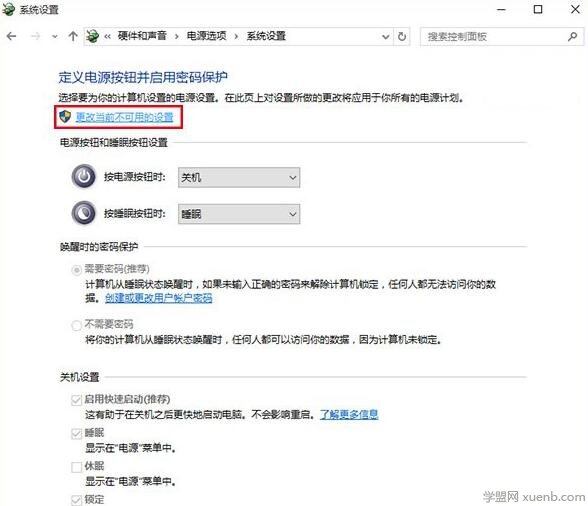
4、进入后,点击上方“更改当前不可用的设置”
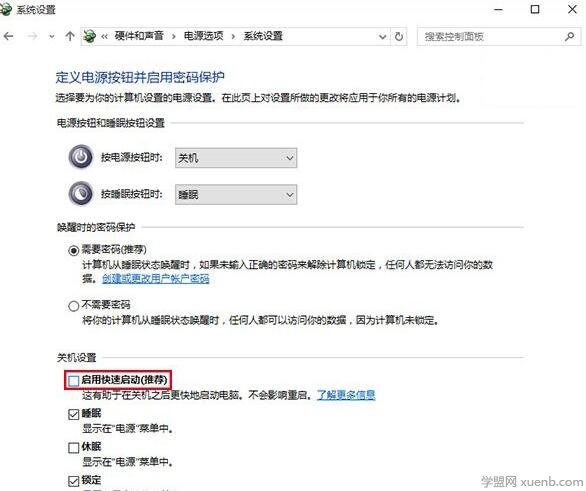
5、然后在窗口下方“关机设置”中取消勾选第一项“启用快速启动(推荐)”,点击“保存修改”即可。
需要注意的是,对于该选项默认未被勾选却同样遇到该问题的用户,需要先“启用”一次(勾选后要保存修改),然后再取消勾选并保存修改才可生效。
以上就是小编为大家整理的win10系统重装后变慢了的全部内容了,其实不是Win10加载的速度比Win7、Win8慢,而是原来Win7、Win8中设置了快速启动,而安装Win10后被取消掉,所以Win10开机变慢了,希望对大家有所帮助。
win10开机卡在欢迎界面 win10开机卡在登陆界面怎么办
win10开机卡在欢迎界面、win10开机卡在登陆界面怎么办?大家在升级win10系统正式版已经有一段时间了,不过在使用win10系统的时候还是有些用户会遇到一些系统上的问题,最近就有朋友反映自己的win10 64位开机的时候卡在登陆界面了,win10开机卡在登陆界面怎么办,下面小编就给大家带来win10 64位开机卡在登陆界面解决教程。
win10其实做得挺不错的,很多时间是第三方应用程序或硬件驱动的问题,造成了win10使用出问题的现象,很多是在64位的系统上。
1、如下图所示,win10正常弹出用户登录界面,输入正确的密码,显示正在,然后就停留在这个状态,机器也不死,甚至还可以输入ctrl alt del键,弹出锁定窗口,但永远进不了系统。
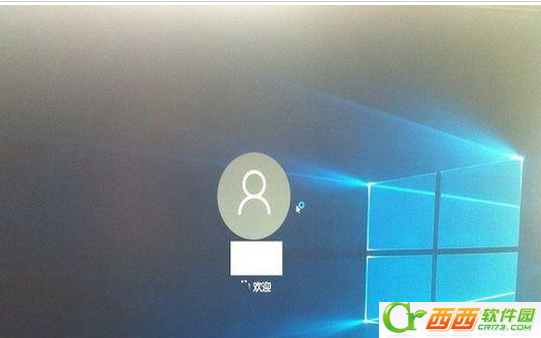
2、这种情况,小编的总结是和新安装的应用或者硬件驱动有关系,可以回忆在什么时候出现的卡屏,之作做过哪些软件安装。或者想一下,刚安装完win10是否正常的,按这个思路去排查是哪个软件或驱动。
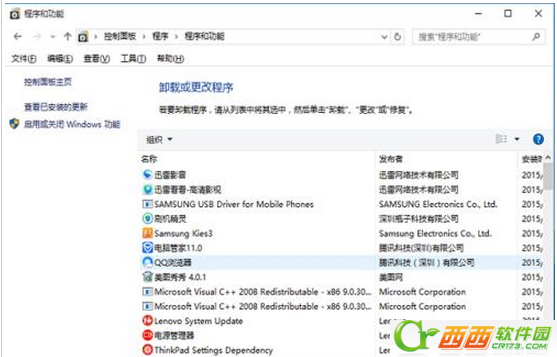
3、基本上就是由后往前,逐一删除的处理方法, 优先考虑删硬件驱动,应用软件由于可能性较小,优先级可以排后,小编遇上过的两例都是硬件驱动,都是64位win10下,工行U盾驱动以及无线驱动出了问题。

4、在开机启动win10时,按住电源键关机,反复几次就会进入到高级修复模式,选用安全模式,如果安全模式可以正常启动,就能明确是新安装的软件或硬件问题,那就在安全模式下看看能否删除。

5、有些硬件驱动在安全模式是无法删除,比如64位的工行助手里的U盾驱动,必卡win10登录,就算不卡在登录界面,进入后也会频频吊死explore。在安全模式下删除直接提示不支持。
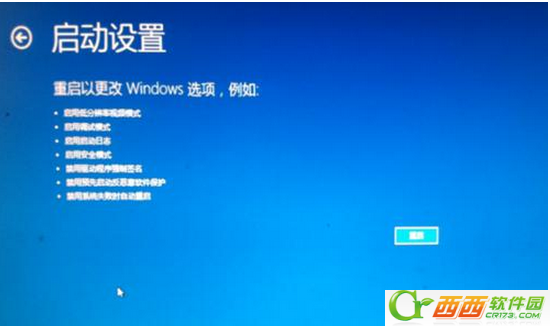
6、这时就没太多好办法了,不想重装就多次关机重启,运气好地话能登录成功,利用这个机会抓紧把相关的软件删了,上面说的工行U盾进入后还会卡死,小编试了1小时,才终于抓住机会给删了。
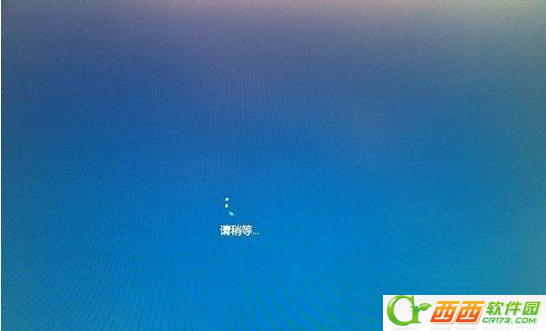
7、如果机器没太多要保存的软件,或者不清楚是哪个软件引发了卡死,就那选择重置吧,选择只保留个人资料,不保存应用。然后逐一安装软件,确定是哪个引发。

如果你在使用win10系统的时候卡在了登陆界面就可以参照上诉方法进行解决哦,希望对大家有用。
win10系统开机慢的原因,如何解决win10开机慢的问题?升级win10后开机速度慢,长时间黑屏怎么解决呢,小编来教你一些具体的方法
方法一
1、右键左下角开始菜单,然后选择控制面板
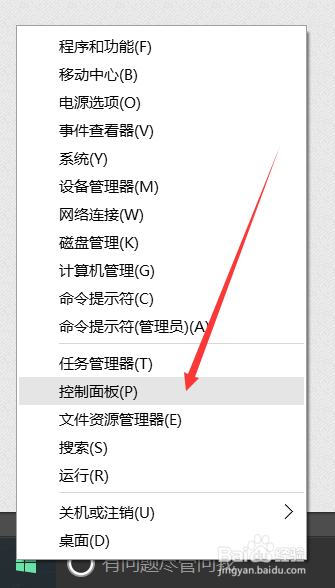
2、然后,进入硬件和声音
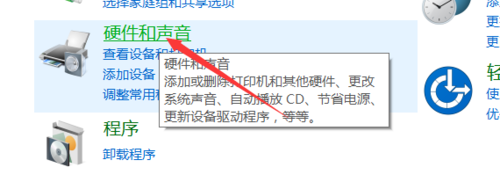
3、点击更改电源按钮的功能 界面
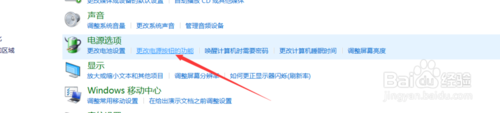
4、然后点击更改当前不可用的设置按钮
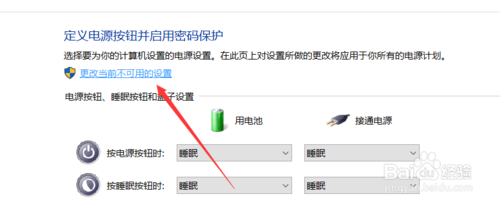
5、接下来从此界面最下方的关机设置栏目中,清除勾选启用快速启动项,点击保存修改
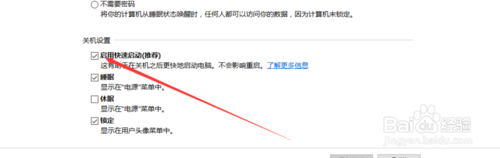
方法二
右键开始菜单后者win+R 选择运行
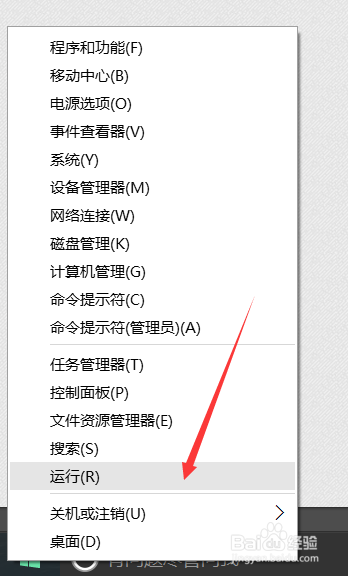
然后输入“msconfig”
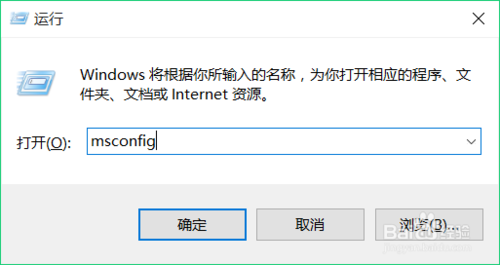
然后就进入了系统配置使用程序界面中
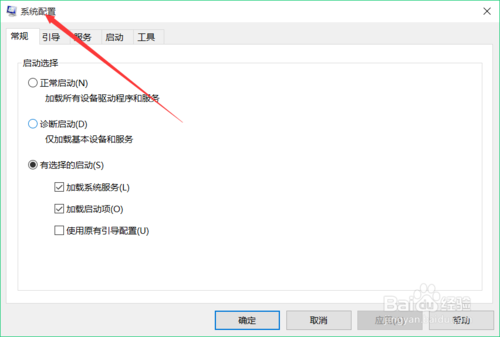
然后点击常规,勾选有选择的启动项,同时勾选加载系统服务和加载启动项
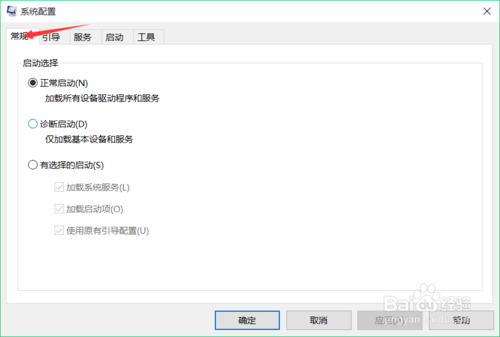
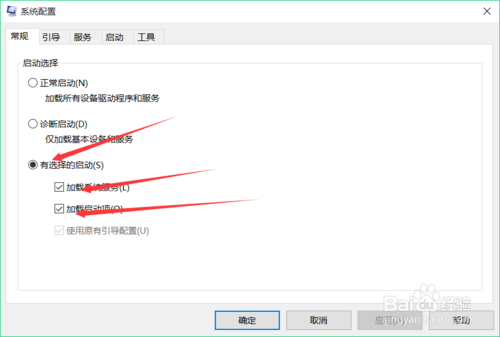
然后点击‘引导’将超时设置为3秒
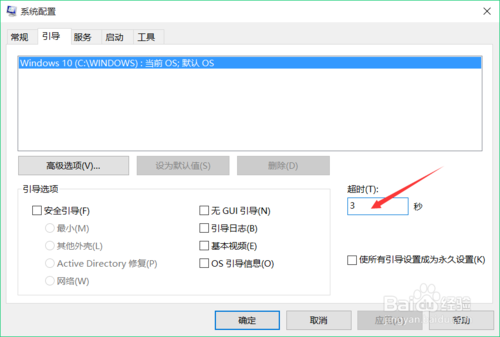
点击高级选项
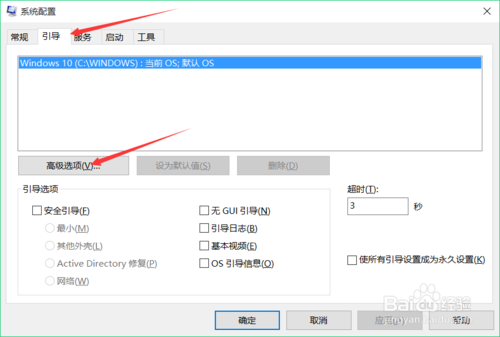
然后勾选处理器个数,将处理器个数设置为2个,最后点击保存
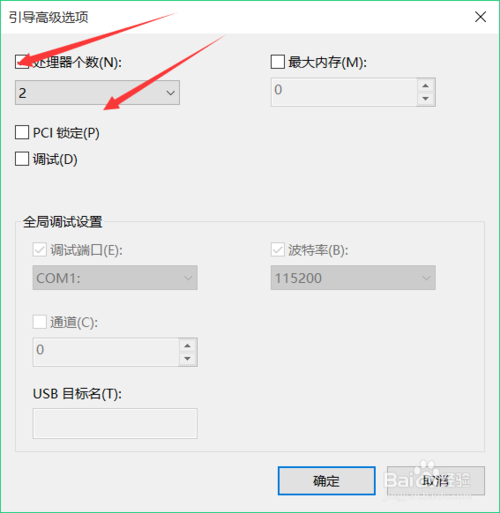
- 系统重装步骤
- 一键重装系统win7 64位系统 360一键重装系统详细图文解说教程
- 一键重装系统win8详细图文教程说明 最简单的一键重装系统软件
- 小马一键重装系统详细图文教程 小马一键重装系统安全无毒软件
- 一键重装系统纯净版 win7/64位详细图文教程说明
- 如何重装系统 重装xp系统详细图文教程
- 怎么重装系统 重装windows7系统图文详细说明
- 一键重装系统win7 如何快速重装windows7系统详细图文教程
- 一键重装系统win7 教你如何快速重装Win7系统
- 如何重装win7系统 重装win7系统不再是烦恼
- 重装系统win7旗舰版详细教程 重装系统就是这么简单
- 重装系统详细图文教程 重装Win7系统不在是烦恼
- 重装系统很简单 看重装win7系统教程(图解)
- 重装系统教程(图解) win7重装教详细图文
- 重装系统Win7教程说明和详细步骤(图文)













