大部分人的电脑是安装在c盘,这样C盘就不能像其他盘那样格式化了,那我们该怎么办呢?
首先,如果我们的系统是安装在其他盘,如D盘的时候是可以直接对C盘格式化的。如果系统在C盘,重新安装系统的时候,建议最好格式化C盘,这样安装的系统才够纯净。
工具/原料
win7系统盘
winxp系统安装盘
pe工具盘
方法/步骤
第一种方法:使用winxp系统安装盘格式化。
使用xp系统安装光盘启动,启动到硬盘选择界面,在这里,按上下箭头选择C盘,然后按D,再按L删除C分区,再按C重新创建,这里还可以自己按需要分区。

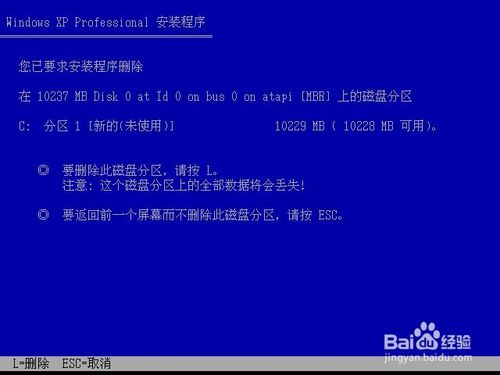
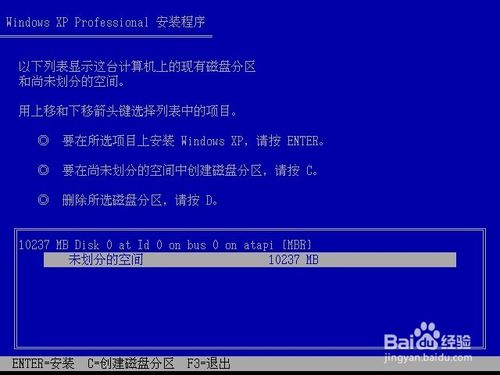

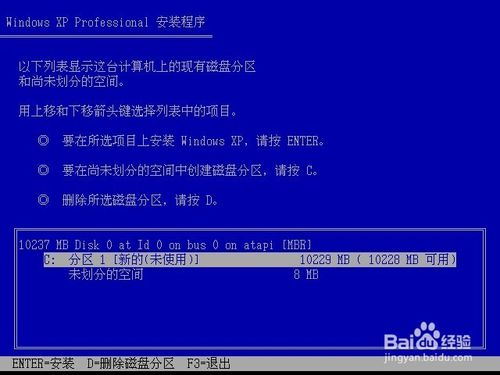
选中C盘,按回车安装系统,在下一步 安装系统的时候会提示格式化,现在一般选择 NTFS 格式的快速格式化,按回车开始格式化,然后复制文件安装系统。这里就不多说了
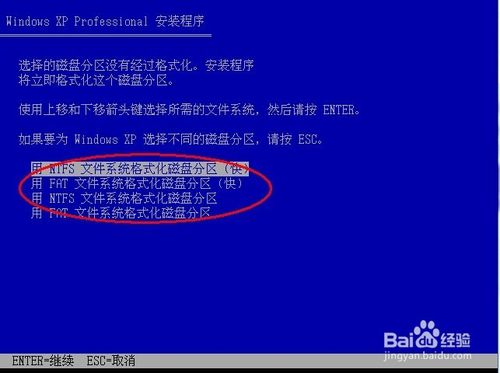
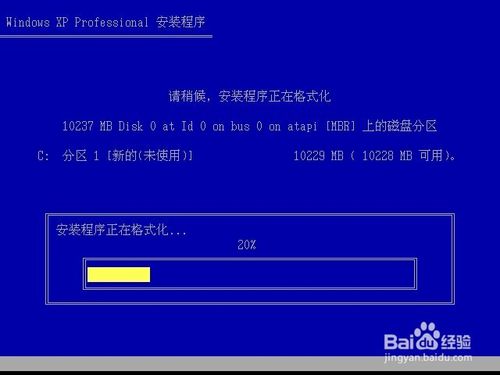
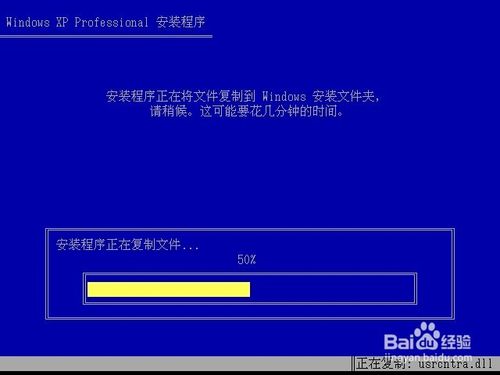
第二种方法:使用win7系统安装光盘格式化。
使用win7系统光盘或U盘启动,选择现在安装,选择安装的系统版本,安装方式一定要选自定义,然后到硬盘选择界面,点击驱动器高级选项。


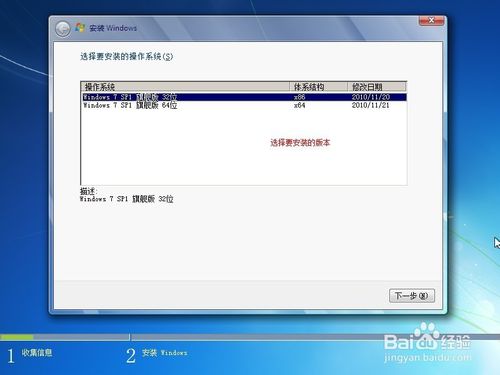
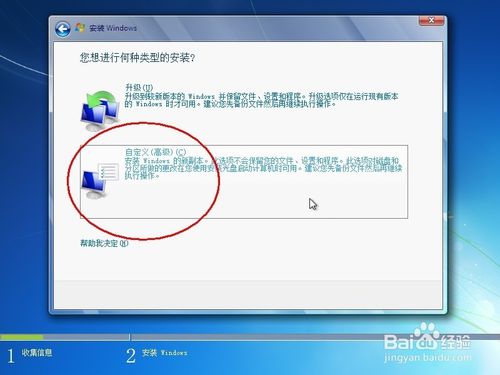
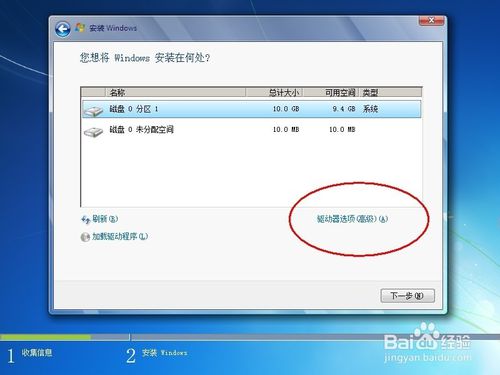
点击完驱动器高级选项后可以看到多出删除和格式化选项。先选中盘符,然后就可以对他操作了,而且还是图形化界面,不得不说微软在用户界面上做的贡献太大了。
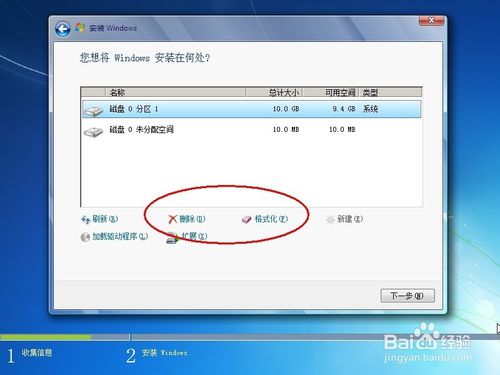
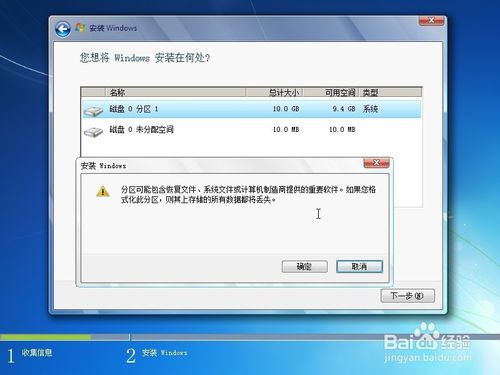
第三种方法:使用pe系统启动,借用第三方软件进行格式化。
winpe的全称是:Windows PreInstallation Environment(Windows PE),很多网友制作了一些pe工具系统,功能很强大,不止是硬盘分区哦。大家可寻找一款测试使用。首先使用pe系统光盘或U盘启动,进入到pe系统,打开硬盘分区工具,我的pe中是PM硬盘管理工具。
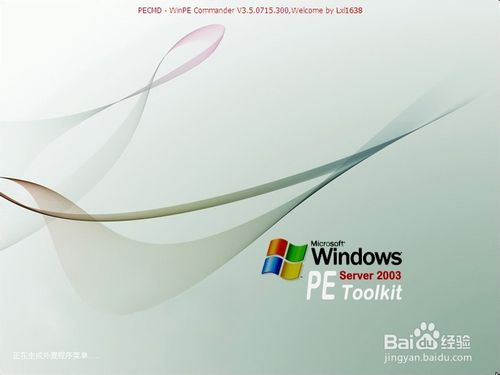
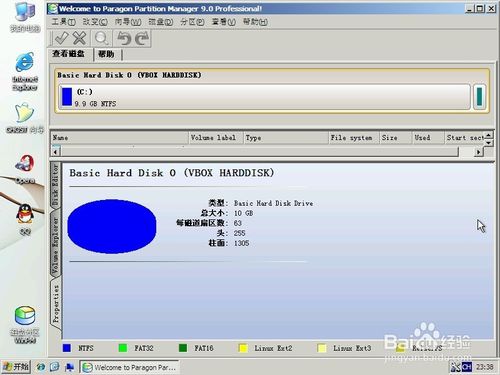
操作方法也很简单,选中C盘,在下面有格式化分区的 选项,或在硬盘分区上右键,也有格式化的选项。

7好了,几种方法也说完了,如果有条件,可以自己测试下哦。
- 系统重装步骤
- 一键重装系统win7 64位系统 360一键重装系统详细图文解说教程
- 一键重装系统win8详细图文教程说明 最简单的一键重装系统软件
- 小马一键重装系统详细图文教程 小马一键重装系统安全无毒软件
- 一键重装系统纯净版 win7/64位详细图文教程说明
- 如何重装系统 重装xp系统详细图文教程
- 怎么重装系统 重装windows7系统图文详细说明
- 一键重装系统win7 如何快速重装windows7系统详细图文教程
- 一键重装系统win7 教你如何快速重装Win7系统
- 如何重装win7系统 重装win7系统不再是烦恼
- 重装系统win7旗舰版详细教程 重装系统就是这么简单
- 重装系统详细图文教程 重装Win7系统不在是烦恼
- 重装系统很简单 看重装win7系统教程(图解)
- 重装系统教程(图解) win7重装教详细图文
- 重装系统Win7教程说明和详细步骤(图文)













