极速重装系统后怎么连接打印机的解决方法
更新时间:2017-07-14 09:27:42
作者:烂好人
极速重装系统后怎么连接打印机的解决方法。电脑在重装系统后如何连接打印机设备呢?下面小编和大家分享一篇关于重装系统后怎么连接打印机的解决方法,我们一起来看看吧!
重装系统后怎么连接打印机解决方法:
1、首先点击桌面左下角“开始”—“设备和打印机”选项;
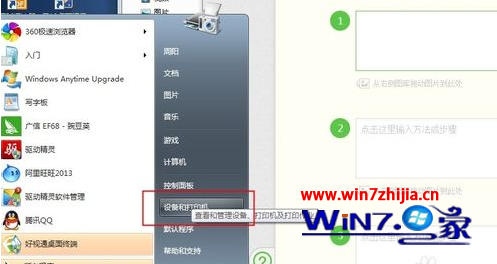
2、如果电脑以前连接过打印机,下面会显示打印机列表,默认打印机左下角有一个对号。我们点击左上角的“添加打印机”按钮;
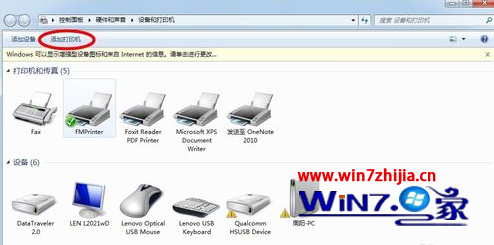
3、然后会弹出要安装哪一种类型的打印机,选择第一个。点击下一步;
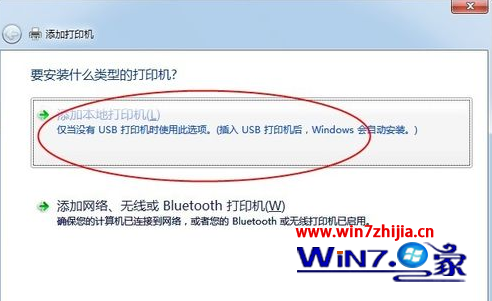
4、这里让你选择打印机的端口,选择地一个。后面的端口选择取决于你的打印机,一般从说明书上可以找到。选择好后,点击下一步;
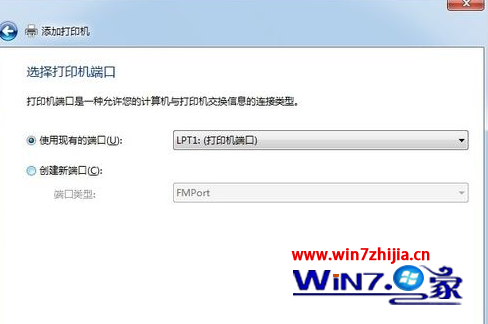
5、这里选择打印机品牌以及打印机型号,以便于系统匹配打印机驱动程序。品牌和型号打印机上面铭牌上就有。如果列表中找不到,请自己下载好驱动,点击右下角“从磁盘安装”,点击下一步;
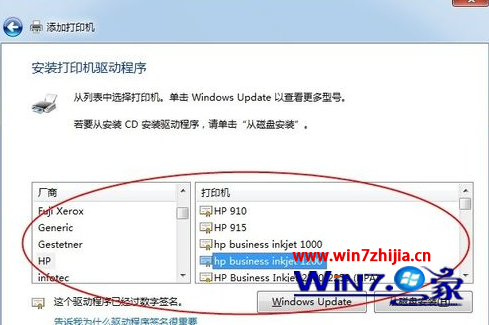
6、弹出一个选择驱动的对话框,默认即可,一般选择第一项,点击下一步,会出项如图所示让你建议打印机名称,一般情况下,系统已经自动匹配了。点击下一步;
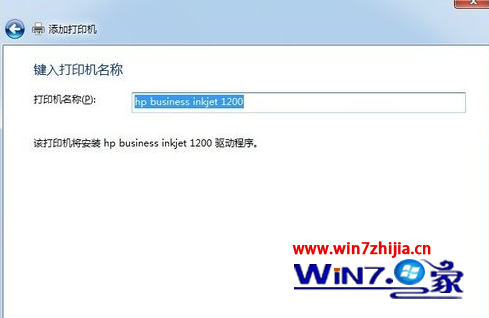
7、如图,已经正在安装打印机了;
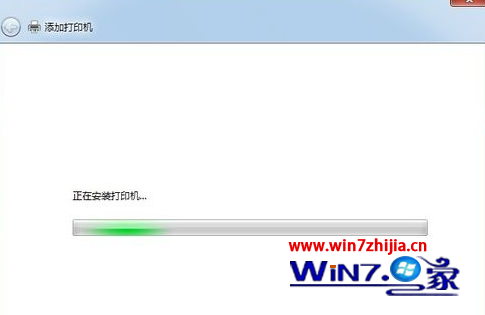
8、安装完成后,右键点击刚才安装的打印机图标。选择“打印机属性”-“打印测试页”测试打印机是否可以正常工作。
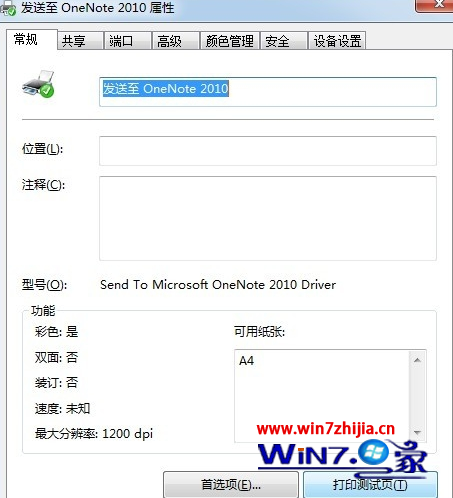
以上便是关于极速重装系统后怎么连接打印机的解决方法,希望小编的分享能够帮助到大家!
系统重装相关下载
系统重装相关教程
重装系统软件排行榜
重装系统热门教程
- 系统重装步骤
- 一键重装系统win7 64位系统 360一键重装系统详细图文解说教程
- 一键重装系统win8详细图文教程说明 最简单的一键重装系统软件
- 小马一键重装系统详细图文教程 小马一键重装系统安全无毒软件
- 一键重装系统纯净版 win7/64位详细图文教程说明
- 如何重装系统 重装xp系统详细图文教程
- 怎么重装系统 重装windows7系统图文详细说明
- 一键重装系统win7 如何快速重装windows7系统详细图文教程
- 一键重装系统win7 教你如何快速重装Win7系统
- 如何重装win7系统 重装win7系统不再是烦恼
- 重装系统win7旗舰版详细教程 重装系统就是这么简单
- 重装系统详细图文教程 重装Win7系统不在是烦恼
- 重装系统很简单 看重装win7系统教程(图解)
- 重装系统教程(图解) win7重装教详细图文
- 重装系统Win7教程说明和详细步骤(图文)




