大番茄重装系统后怎么联接网络
更新时间:2017-07-15 15:38:35
作者:烂好人
大番茄重装系统后怎么联接网络?今天小编就来和大家分享一篇关于重装系统后怎么联接网络的方法,具体操作方法如下,我们一起来看看吧!
重装系统后怎么联接网络解决方法:
步骤1、打开开始菜单,在开始菜单中打开控制面板 ,在控制面板中找到网络和internet这个选项,然后单击这个选项,进入网络设置页面。
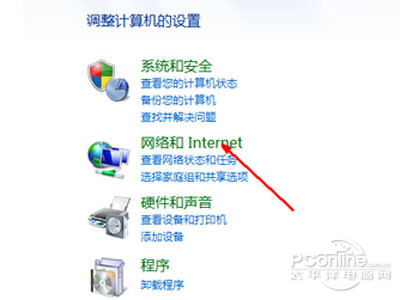
步骤2、在网络和共享中心下面的小链接中,有一个查看网络状态和任务的选项,也是用鼠标左键单击此选项。
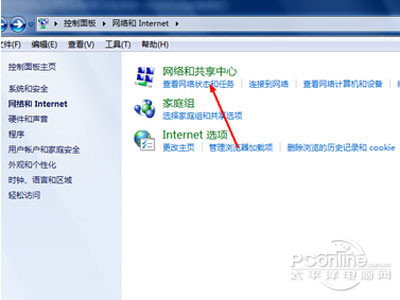
步骤3、在网络状态任务界面中,在下面的更改网络设置的一栏里,第一个选项是设置新的连接或者网络。要建立一个新的连接,就是从这里开始的。点击这个链接。
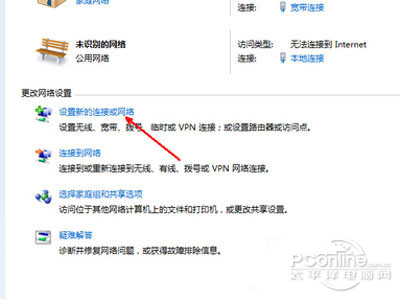
步骤4、选择连接选项,要建立一个新的宽带连接,所以就选择第一项即连接到internet,点击之后开始下一步。
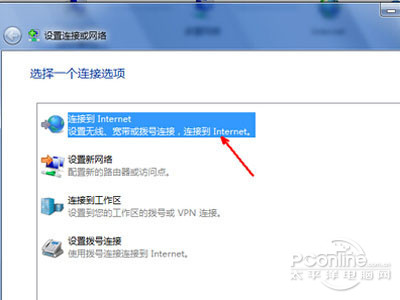
步骤5、如果以前从来没有连接过网络,此时将会有一个提示,即建立一个连接,如果以前的时候连接过,现在还想另外建立一个连接,就点击创建新连接选项。然后点击下一步。
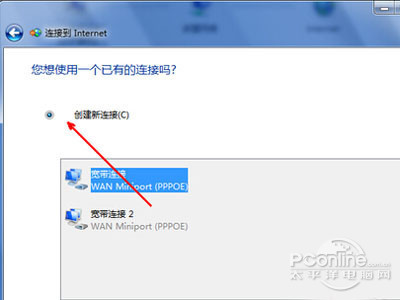
步骤6、在连接到internet这个页面中,输入网络账户的用户名和密码,然后再给这个网络连接命名一个名字,名字可以随便命名。设置完毕,点击连接就成功建立了一个网络连接了。
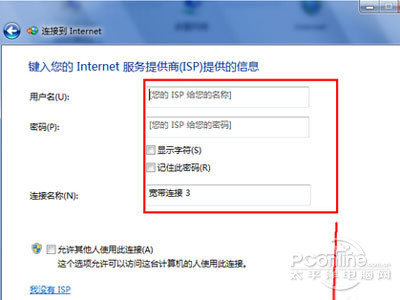
步骤7、建立了网络连接,以后就可以在系统托盘处的网络图标来连接网络了,打开这个图标,点击其中的一个网络连接,点击连接按钮,就可以顺利连接网络了。
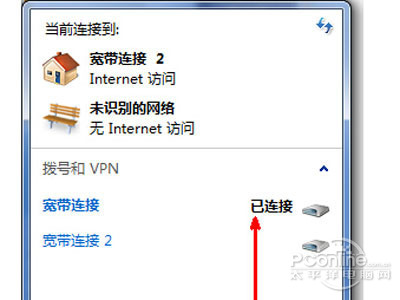
以上便是关于大番茄重装系统后怎么联接网络的解决方法,希望小编的分享能够帮助到大家!
系统重装相关下载
系统重装相关教程
重装系统软件排行榜
重装系统热门教程
- 系统重装步骤
- 一键重装系统win7 64位系统 360一键重装系统详细图文解说教程
- 一键重装系统win8详细图文教程说明 最简单的一键重装系统软件
- 小马一键重装系统详细图文教程 小马一键重装系统安全无毒软件
- 一键重装系统纯净版 win7/64位详细图文教程说明
- 如何重装系统 重装xp系统详细图文教程
- 怎么重装系统 重装windows7系统图文详细说明
- 一键重装系统win7 如何快速重装windows7系统详细图文教程
- 一键重装系统win7 教你如何快速重装Win7系统
- 如何重装win7系统 重装win7系统不再是烦恼
- 重装系统win7旗舰版详细教程 重装系统就是这么简单
- 重装系统详细图文教程 重装Win7系统不在是烦恼
- 重装系统很简单 看重装win7系统教程(图解)
- 重装系统教程(图解) win7重装教详细图文
- 重装系统Win7教程说明和详细步骤(图文)











