魔法猪重装系统后用户名密码设置方法
更新时间:2017-07-17 10:48:16
作者:烂好人
魔法猪重装系统后用户名密码设置方法。重装系统后如何给自己的点设置上密码呢?今天小编就和大家分享一篇关于重装系统后用户名密码设置方法,我们一起来看看吧,希望小编的分享能够帮助到大家!
重装系统后用户名密码设置方法:
首先我们点击windows10系统左下角的开始菜单,然后找到开始菜单里的所有应用。Windows10系统的所有应用包含的电脑自带的程序以及我们后期安装的所有程序。

接着我们需要在所有应用里找到 控制面板 ,控制面板在属于windows系统自带的软件,所以我们需要找到所有应用下的 windows系统 选项,打开windows系统 选项后,就会找到 控制面板。
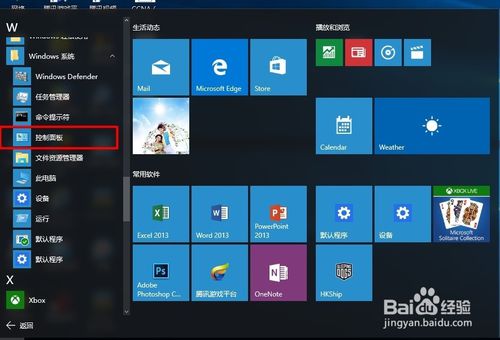
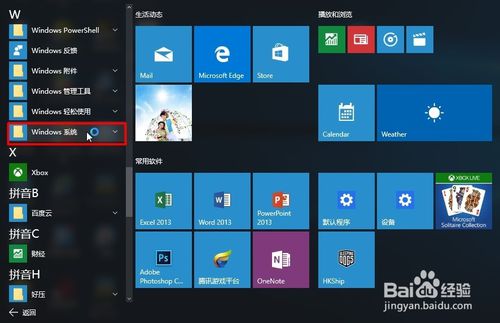
打开控制面板,因为我们需要设置的是开机密码和用户名,那么他们属于 用户账户,我找到用户账户选项 ,用户账户选项下只有一个选项,点击打开 更改账户类型。
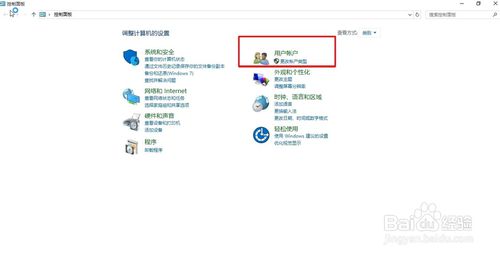
打开 更改账户类型 后,我们就进入了管理账户界面,点击最下方在电脑设置中添加新用户,也给电脑增加多个用户,今天不详述。 我们点击需要更改的用户名。
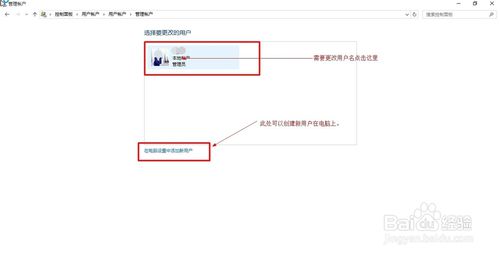
现在进入的是更改账户界面, 最上面 更改账户名称,可更改用户名。 因为我的电脑取消了密码所以第二选项是创建密码,如果你有密码此处会显示修改密码。这就是开机密码的修改。第三个选项更改账户类型,我们也更改账户的权限,比如管理员账户,一般账户,访客账户等。可自行探索
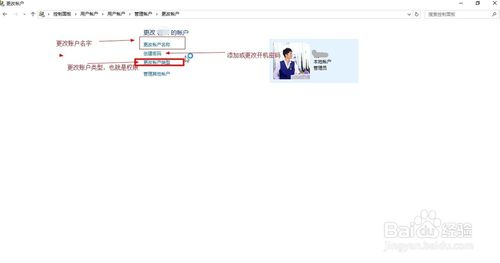
我们点击更改账户名称后会进入以前界面,提示重命名账户,这里就可更改电脑用户名了。 提示此处可使用中文哦!
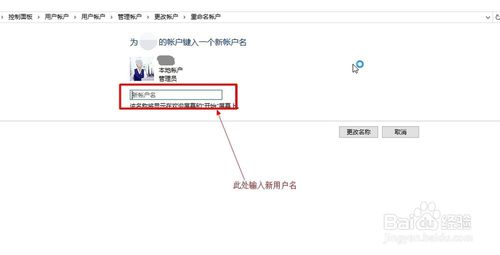
以上便是关于魔法猪重装系统后用户名密码设置方法,希望小编的分享能够帮助到大家!
系统重装相关下载
系统重装相关教程
重装系统软件排行榜
重装系统热门教程
- 系统重装步骤
- 一键重装系统win7 64位系统 360一键重装系统详细图文解说教程
- 一键重装系统win8详细图文教程说明 最简单的一键重装系统软件
- 小马一键重装系统详细图文教程 小马一键重装系统安全无毒软件
- 一键重装系统纯净版 win7/64位详细图文教程说明
- 如何重装系统 重装xp系统详细图文教程
- 怎么重装系统 重装windows7系统图文详细说明
- 一键重装系统win7 如何快速重装windows7系统详细图文教程
- 一键重装系统win7 教你如何快速重装Win7系统
- 如何重装win7系统 重装win7系统不再是烦恼
- 重装系统win7旗舰版详细教程 重装系统就是这么简单
- 重装系统详细图文教程 重装Win7系统不在是烦恼
- 重装系统很简单 看重装win7系统教程(图解)
- 重装系统教程(图解) win7重装教详细图文
- 重装系统Win7教程说明和详细步骤(图文)













