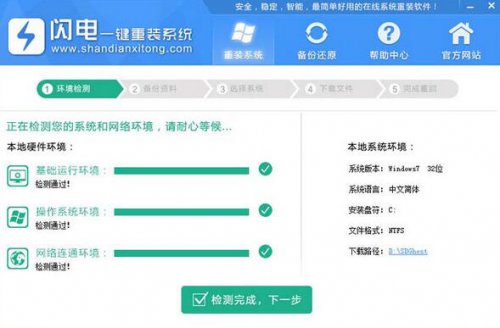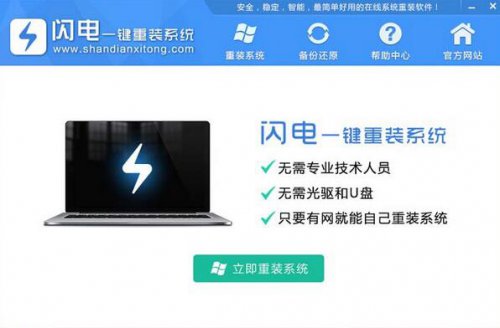闪电重装系统后怎么共享打印机的方法
更新时间:2017-07-19 14:43:57
作者:烂好人
闪电重装系统后怎么共享打印机的方法。今天小编就来教大家怎么共享打印机。相信很多人都不糊共享打印机吧?下面小编就和大家分享一篇关于重装系统后怎么共享打印机的方法,我们一起来看看吧,希望小编的分享能够帮助到大家!
重装系统后怎么共享打印机方法:
我们首先打开“网络和共享中心”,选择“更改高级共享设置”
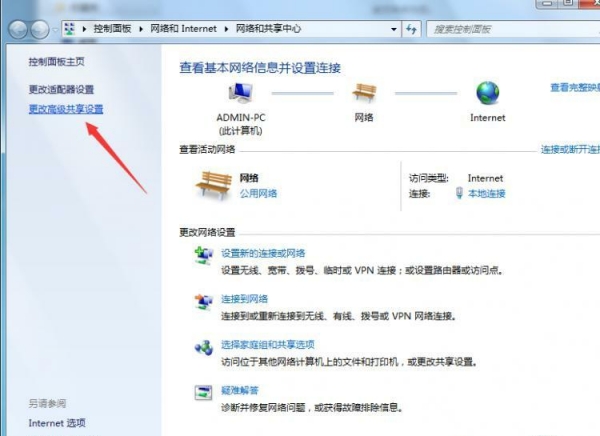
将“启用网络发现”和“启用文件和打印机共享”勾选,然后保存修改。
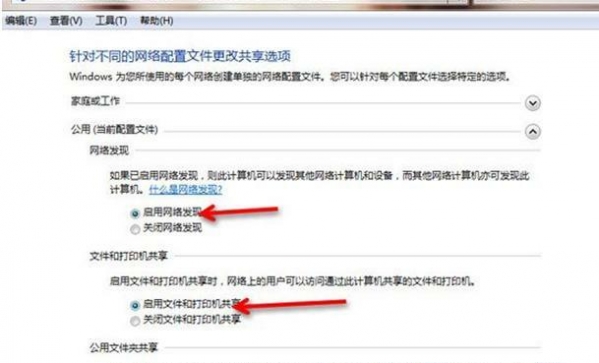
接着我们打开“计算机”右键菜单,选择“管理”
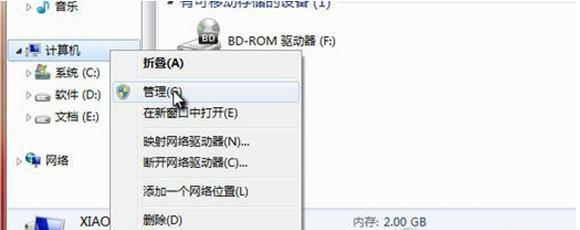
在“计算机管理”中,我们依次点击:本地用户和组—用户—Guest ,双击Guest 。
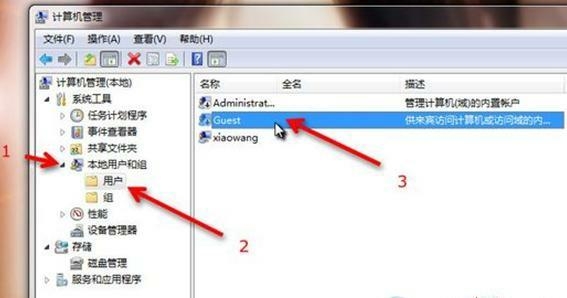
在“Guest属性”中,将“账户已禁用”取消勾选,然后确定。
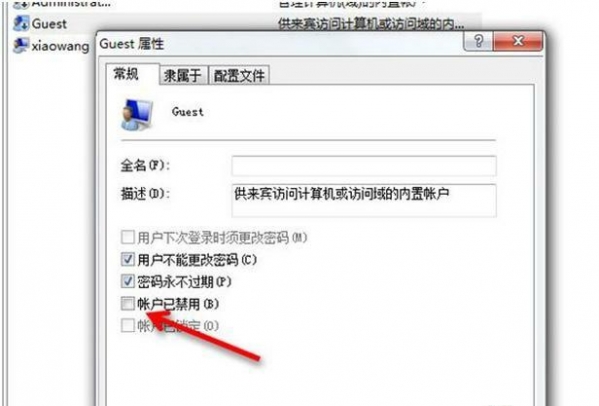
接着我们打开开始菜单,输入 secpol.msc 并回车。
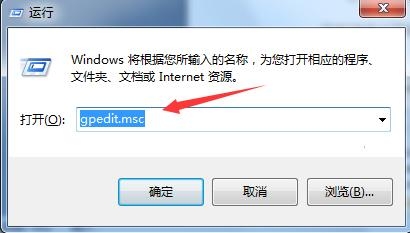
打开“本地安装策略”之后,我们依次点击:本地策略—用户权限分配—拒绝从网络访问这台计算机,并双击“拒绝从网络访问这台计算机”
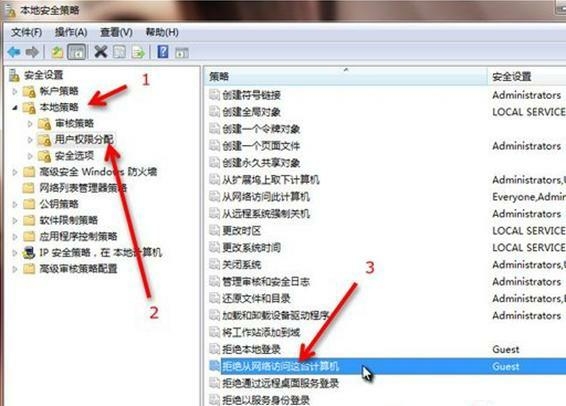
接着在“拒绝从网络访问这台计算机 属性”中,选中“Guest ”,将其删除,然后确定。
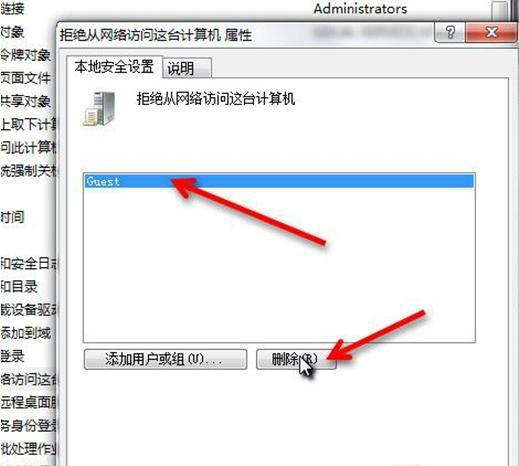
然后我们依次点击:本地策略—安全选项—网络访问:本地账户的共享和安全模型,并双击“网络访问:本地账户的共享和安全模型”
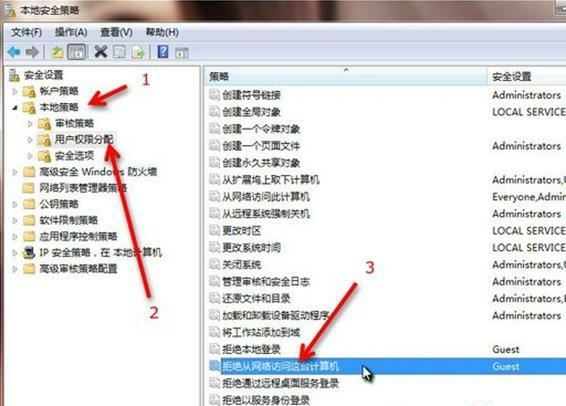
在“网络访问:本地账户的共享和安全模型 属性”中,选择“仅来宾—对本地用户进行身份验证,其身份为来宾”,确定退出。
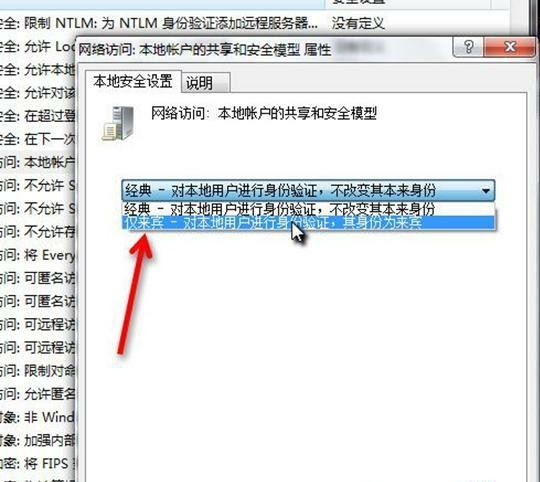
然后,找到我们需要局域网共享的文件或文件夹,打开右键菜单依次选择:共享—特定用户。
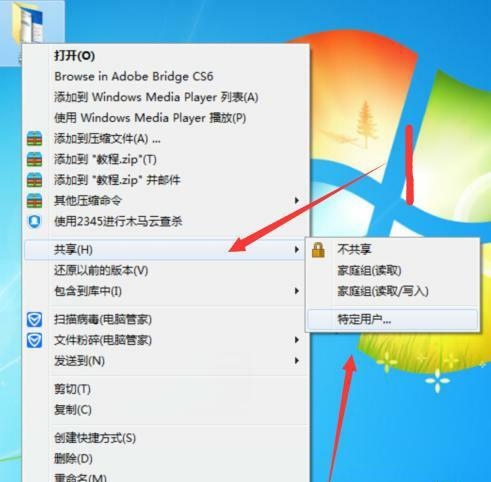
然后再下拉列表中选择"Guest" ,然后点击“共享”
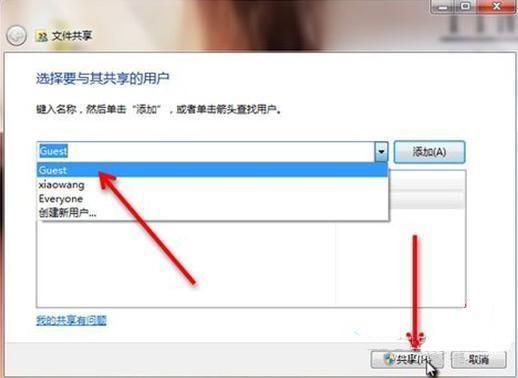
到这里Win7局域网共享设置就完成了
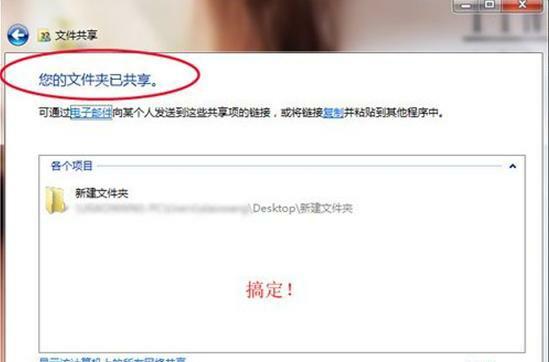
再进行常规的打印机共享过程,基本上就能正常添加了。
以上便是关于闪电重装系统后怎么共享打印机的方法,希望小编的分享能够帮助到大家!
系统重装相关下载
系统重装相关教程
重装系统软件排行榜
重装系统热门教程
- 系统重装步骤
- 一键重装系统win7 64位系统 360一键重装系统详细图文解说教程
- 一键重装系统win8详细图文教程说明 最简单的一键重装系统软件
- 小马一键重装系统详细图文教程 小马一键重装系统安全无毒软件
- 一键重装系统纯净版 win7/64位详细图文教程说明
- 如何重装系统 重装xp系统详细图文教程
- 怎么重装系统 重装windows7系统图文详细说明
- 一键重装系统win7 如何快速重装windows7系统详细图文教程
- 一键重装系统win7 教你如何快速重装Win7系统
- 如何重装win7系统 重装win7系统不再是烦恼
- 重装系统win7旗舰版详细教程 重装系统就是这么简单
- 重装系统详细图文教程 重装Win7系统不在是烦恼
- 重装系统很简单 看重装win7系统教程(图解)
- 重装系统教程(图解) win7重装教详细图文
- 重装系统Win7教程说明和详细步骤(图文)