目前安装win8的方法有多种,怎么重装系统WIN8呢?下面本文将教大家如何安装windows8系统。
安装步骤
1首先我们下载最新的windows 8操作系统文件,由于是iso镜像文件,因此解压ISO文件建议大家用最新版本的解压软件即可解压,这里推荐大家使用新版的WinRAR压缩解压软件即可。
2我们解压下载的win8系统ios文件后,找到sources文件夹,并找到在这个文件夹中的setup程序,点击安装即可,如下图:
解压win8镜像文件后找到sources文件夹中的setup运行文件
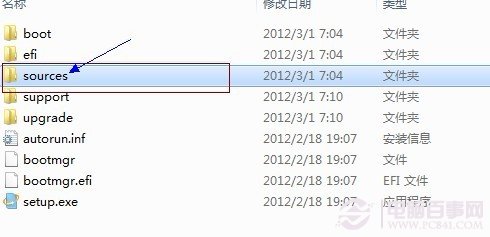
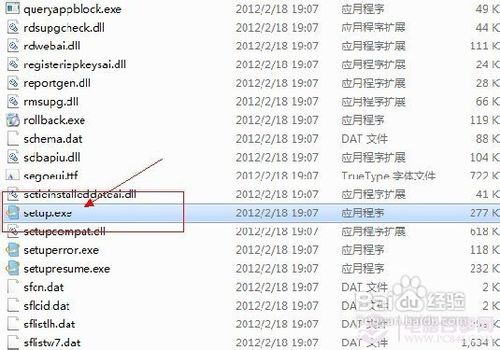
3运行了如上图中的 setup.exe文件后,会弹出windows8 安装界面,我们首先会看到提示“安装程序正在复制临时文件”等待临时文件复制完成,我们进入一下步操作。
完成之后进入下一步
在接下来的windows 安装程序向导中,我们首先选择“在线获取安装程序的最新更新(推荐)(G)”选项,之后点下一步,如下图:

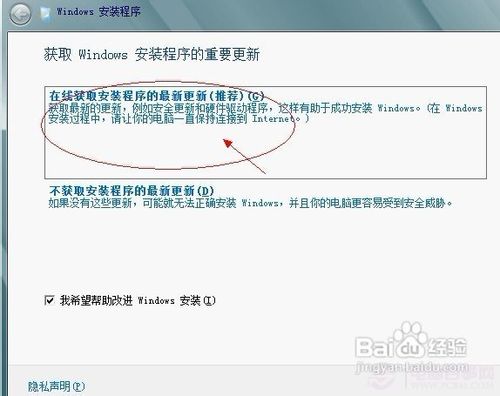
4在进入的下一步中要求我们要输入产品密匙以激活windows,我们填写上激活码:DNJXJ-7XBW8-2378T-X22TX-BKG7J ,再到下一步,如下图:
输入产品密匙以激活windows
输入正确的产品密匙后会进入如下我们大家都非常熟悉的软件安装界面,首先我们选择“接受协议”并点击下一步,如下图:
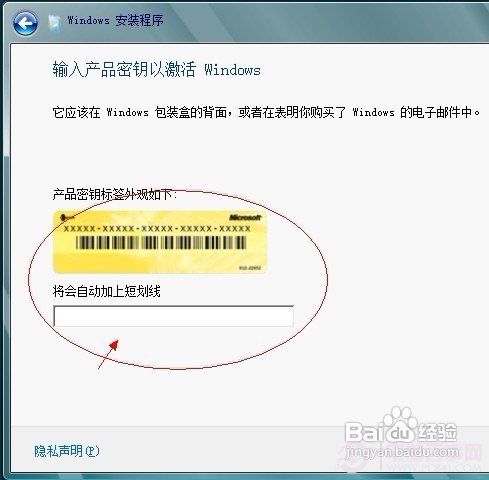
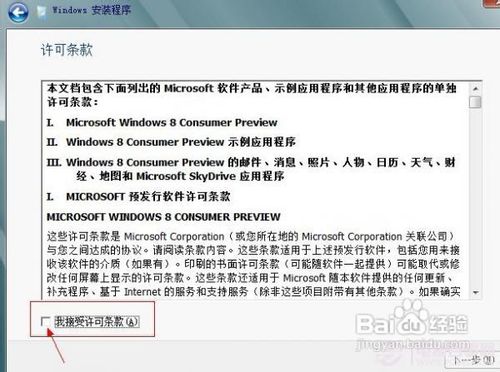
5将“我接受许可条款”勾选上选中后,我们点击下一步后需要您选择哪种安装类型,由于我们这里介绍的是从windows7升级到windows8,因此这里我们选择第一种方式,如下图:
选择安装类型为升级
选择安装类型为升级后,我们点下一步,进入系统安装或升级系统盘,这里我们系统一般放置在C盘,因此这里选择C盘,如下图:
选择将系统安装在系统盘:C盘
之后等待windows 8正常安装完成,安装完成之后,会需要重新启动电脑,安装完成并且重启系统之后,再进入电脑我们就可以发现电脑已经变成了windows8系统了,其实升级方法是相当简单的。
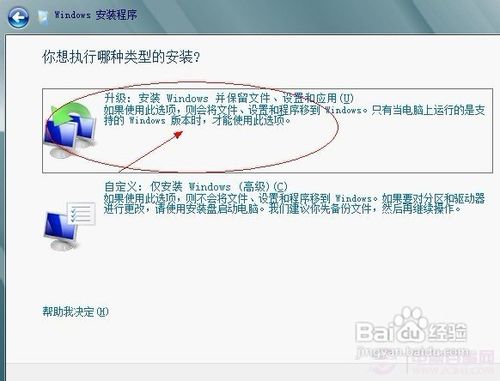
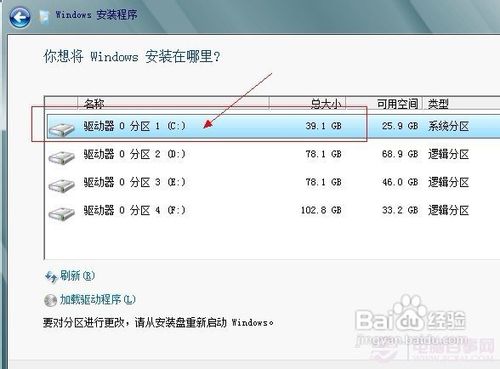
- 系统重装步骤
- 一键重装系统win7 64位系统 360一键重装系统详细图文解说教程
- 一键重装系统win8详细图文教程说明 最简单的一键重装系统软件
- 小马一键重装系统详细图文教程 小马一键重装系统安全无毒软件
- 一键重装系统纯净版 win7/64位详细图文教程说明
- 如何重装系统 重装xp系统详细图文教程
- 怎么重装系统 重装windows7系统图文详细说明
- 一键重装系统win7 如何快速重装windows7系统详细图文教程
- 一键重装系统win7 教你如何快速重装Win7系统
- 如何重装win7系统 重装win7系统不再是烦恼
- 重装系统win7旗舰版详细教程 重装系统就是这么简单
- 重装系统详细图文教程 重装Win7系统不在是烦恼
- 重装系统很简单 看重装win7系统教程(图解)
- 重装系统教程(图解) win7重装教详细图文
- 重装系统Win7教程说明和详细步骤(图文)













