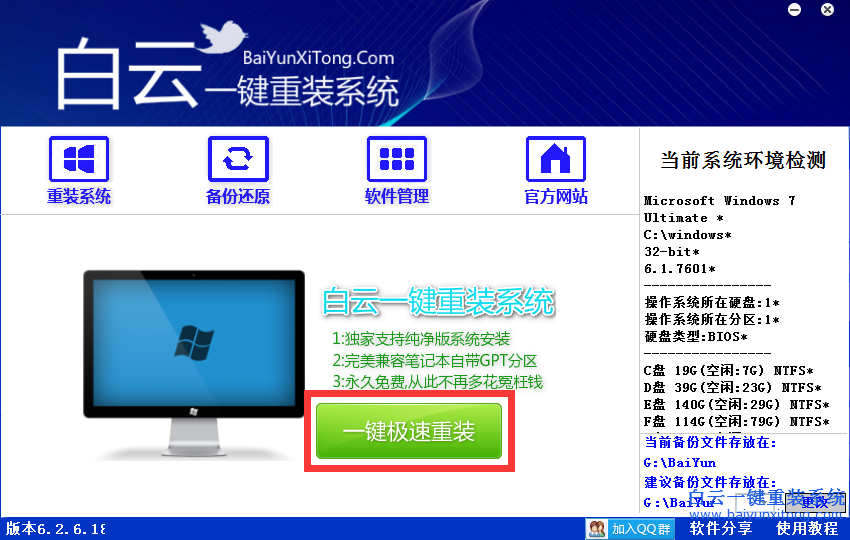白云重装系统之后怎么连接无线网络
更新时间:2017-07-24 09:53:04
作者:烂好人
白云重装系统之后怎么连接无线网络?无线网络,特别是无线局域网给我们的生活带来了极大的方便。今天小编就和大家分享一篇关于重装系统之后怎么连接无线网络的解决方法,我们一起来看看吧!
重装系统之后怎么连接无线网络的方法:
首先打开控制面板,在开始菜单中打开。

打开控制面板之后,找到网络和共享中心这个选项,然后打开。

打开网络和共享中心之后,这里有详细的关于网络连接方面的信息。点击中部的设置新的连接这样一个蓝色的链接。

如果你的电脑上以前有网络连接,如果是重新设定一个无线网络连接,就选第一个选项,否,创建一个新的连接。然后点击下一步。

在选择连接方式这个页面中,如果你有无线网络,就会在下面的列表中显示出一个无线连接的选项。用鼠标点击一下这个选项,然后点击确定。

点击确定之后,回到系统托盘处,找到网络连接的图标,然后打开,选择连接,点击之后将出现下面这样一个设定无线网络的选项,输入网络名和安全密钥,点击确定就可以了。

此时,无线网络连接我们就设置好了,现在你就可以用无线网络来上网了。打开系统托盘处的网络图标,我们会发一同,上面显示了已经连接。

以上便是关于白云重装系统之后怎么连接无线网络的解决方法,希望小编的分享能够帮助到大家!
系统重装相关下载
系统重装相关教程
重装系统软件排行榜
重装系统热门教程
- 系统重装步骤
- 一键重装系统win7 64位系统 360一键重装系统详细图文解说教程
- 一键重装系统win8详细图文教程说明 最简单的一键重装系统软件
- 小马一键重装系统详细图文教程 小马一键重装系统安全无毒软件
- 一键重装系统纯净版 win7/64位详细图文教程说明
- 如何重装系统 重装xp系统详细图文教程
- 怎么重装系统 重装windows7系统图文详细说明
- 一键重装系统win7 如何快速重装windows7系统详细图文教程
- 一键重装系统win7 教你如何快速重装Win7系统
- 如何重装win7系统 重装win7系统不再是烦恼
- 重装系统win7旗舰版详细教程 重装系统就是这么简单
- 重装系统详细图文教程 重装Win7系统不在是烦恼
- 重装系统很简单 看重装win7系统教程(图解)
- 重装系统教程(图解) win7重装教详细图文
- 重装系统Win7教程说明和详细步骤(图文)