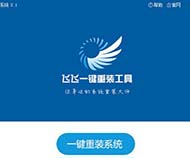飞飞重装系统后不能上网的解决办法
更新时间:2017-08-01 16:23:46
作者:烂好人
飞飞重装系统后不能上网的解决办法,今天有个用户跟小编反映,使用飞飞重装系统后,发现电脑不能上网了,这是怎么回事呢?遇到这个问题的时候应该怎么办呢?今天小编就来跟大家讲讲飞飞重装系统后不能上网的解决办法。
解决办法:
首先确定电脑中有没有安装匹配的网卡驱动,打开设备管理器,找到下图中红色方框内的选项,即“以太网控制器”。如果些项出现下图所示的黄色标志则可以确定是网上没有安装成功,导致电脑不能正常上网的。
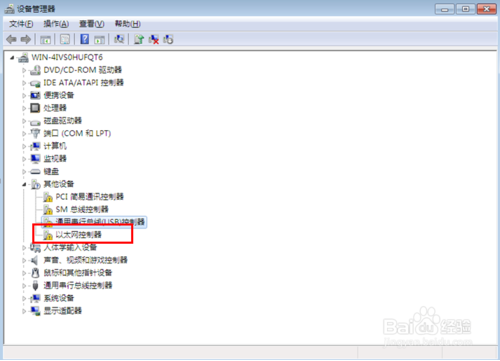
然后用其他可以上网的设备下载安装驱动精灵软件,下载完成后将文件传输到不能上网的电脑中并双击文件进行安装。
软件安装完成后打开该软件,软件运行后会自动检测硬件驱动的基本状态,如果电脑中没有安装网上驱动,软件将会弹出如下所示的页面。在下图中会有和本电脑网卡驱动配套的二维码图标。
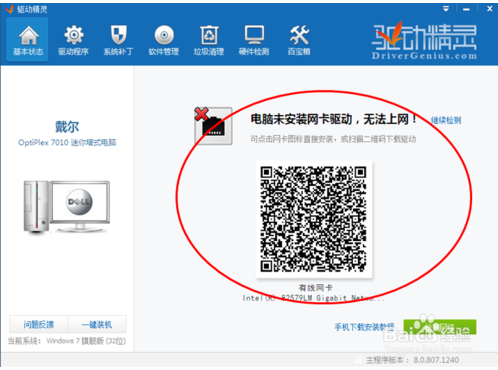
双击上图中的二维码可以对基进行放大,然后用手机等设备去扫描此二维码,扫描成功后会在手机上打开和此电脑网卡驱动相适应的驱动程序,在手机上下载该驱动完毕后再利用数据线将其传输到电脑上。
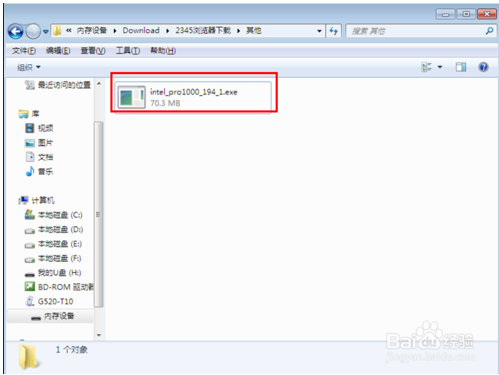
在电脑上双击安装网卡驱动程序
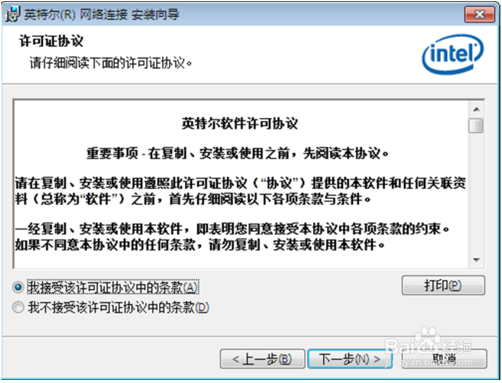
网卡驱动安装完成后,弹出如下图所示界面,同时可以发现桌面右下角的上网图标的差号标志消失了,出现下图所示的标志后即可以正常上网喽。

上述就是飞飞重装系统后不能上网的解决办法,有遇到这个问题的朋友可以参考上面的解决办法哦!
系统重装相关下载
系统重装相关教程
重装系统软件排行榜
重装系统热门教程
- 系统重装步骤
- 一键重装系统win7 64位系统 360一键重装系统详细图文解说教程
- 一键重装系统win8详细图文教程说明 最简单的一键重装系统软件
- 小马一键重装系统详细图文教程 小马一键重装系统安全无毒软件
- 一键重装系统纯净版 win7/64位详细图文教程说明
- 如何重装系统 重装xp系统详细图文教程
- 怎么重装系统 重装windows7系统图文详细说明
- 一键重装系统win7 如何快速重装windows7系统详细图文教程
- 一键重装系统win7 教你如何快速重装Win7系统
- 如何重装win7系统 重装win7系统不再是烦恼
- 重装系统win7旗舰版详细教程 重装系统就是这么简单
- 重装系统详细图文教程 重装Win7系统不在是烦恼
- 重装系统很简单 看重装win7系统教程(图解)
- 重装系统教程(图解) win7重装教详细图文
- 重装系统Win7教程说明和详细步骤(图文)