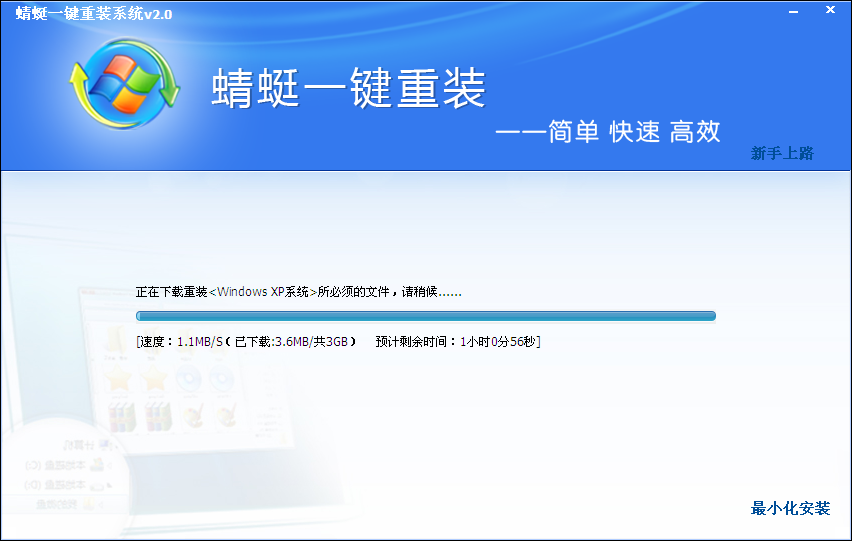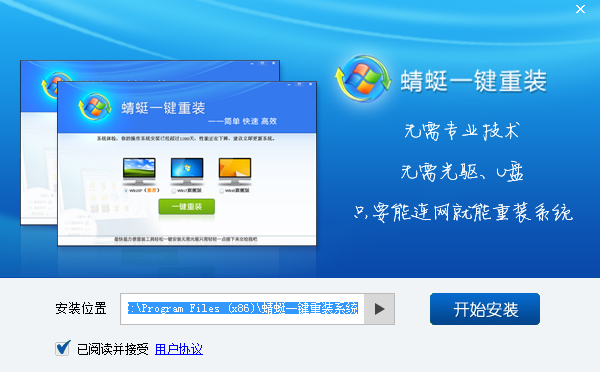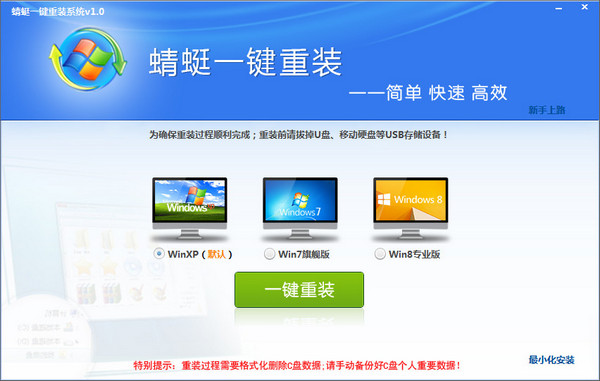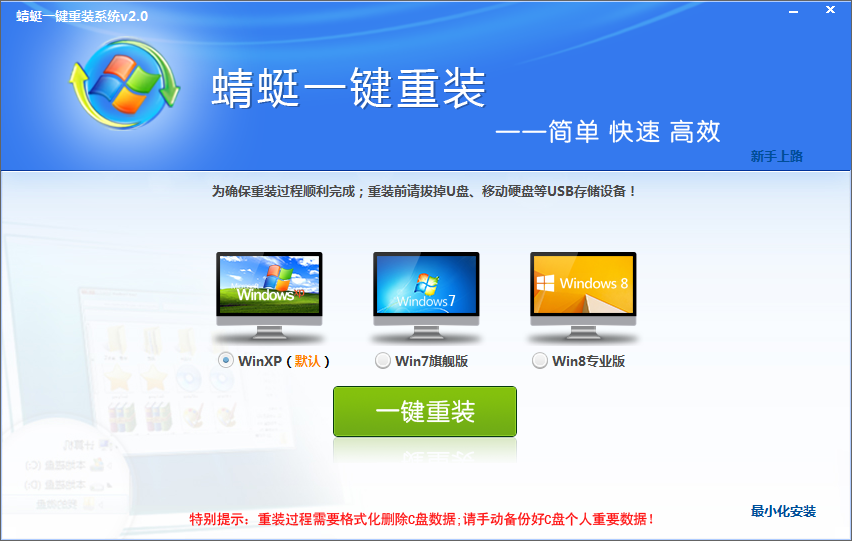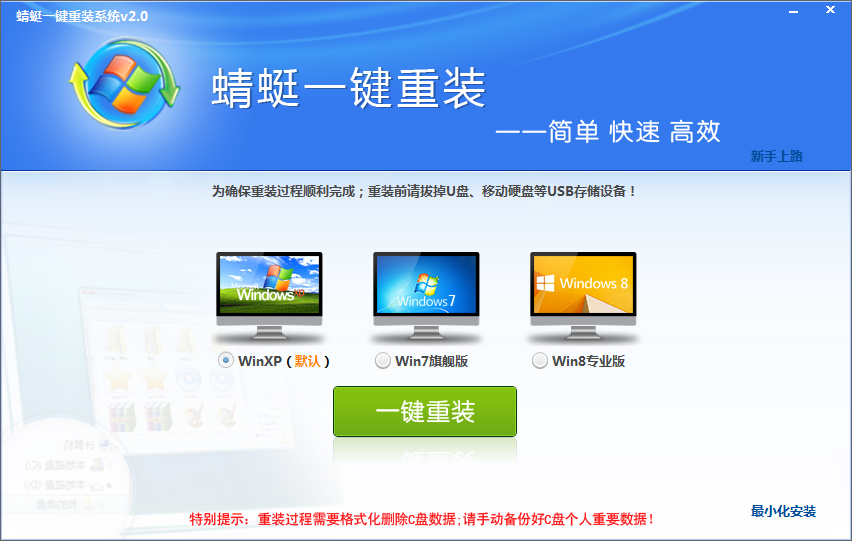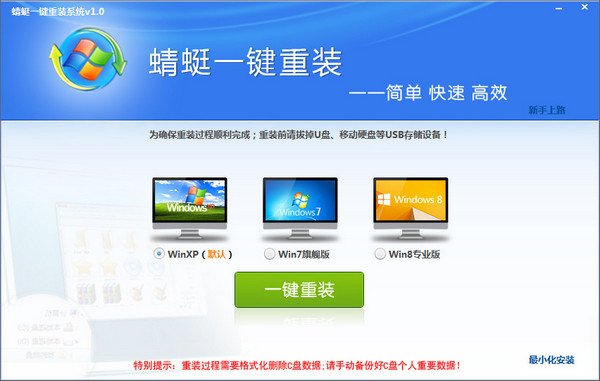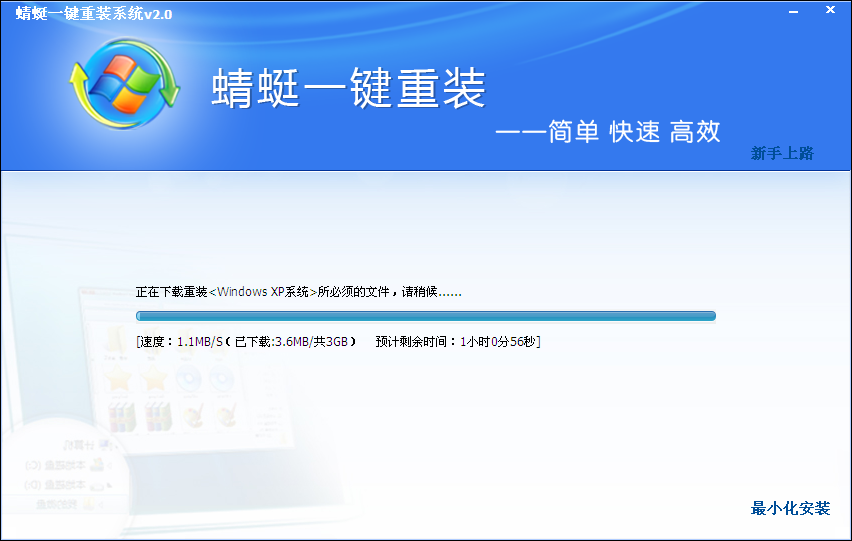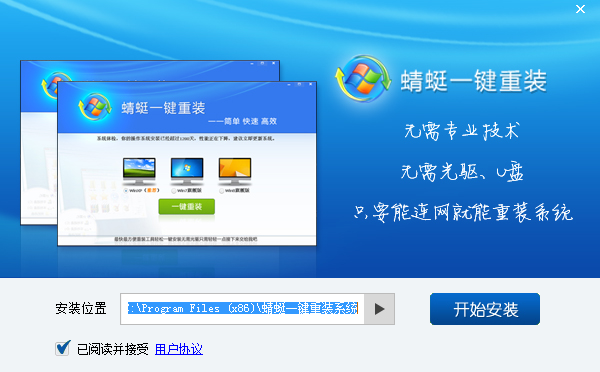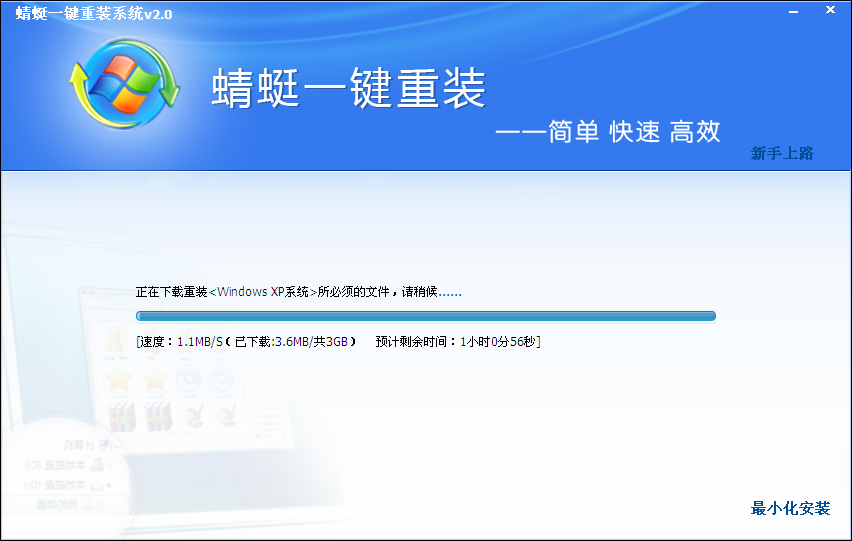蜻蜓重装系统后没有权限访问文件夹的解决方法
更新时间:2017-08-02 09:47:37
作者:烂好人
蜻蜓重装系统后没有权限访问文件夹的解决方法,近期有个用户跟小编反映,利用蜻蜓重装系统后打开文件时出现“你当前无权访问该文件夹”“拒绝你访问该文件夹”的提示。遇到这种情况的时候应该怎么办呢?今天小编就来跟大家讲讲蜻蜓重装系统后没有权限访问文件夹的解决方法。
方法/步骤:
点击“安全选项卡”,进入文件夹属性-安全栏。点击高级
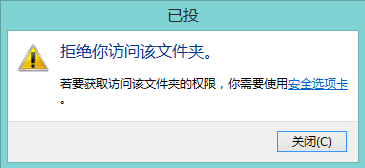
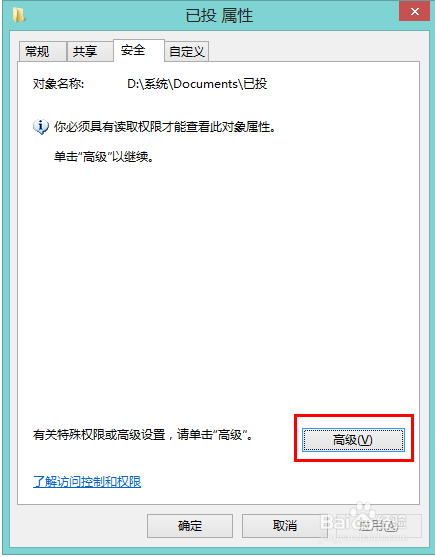
进入“高级安全设置”。注意,其所有者显示为“无法显示当前所有者”。点击更改
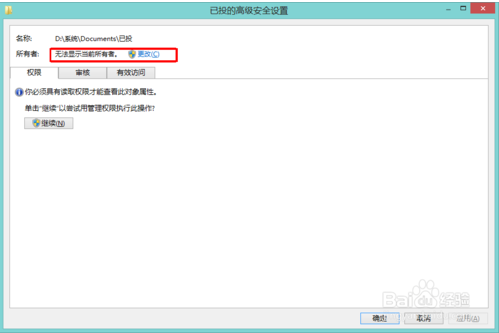
进入“选择用户或组”,点击左下角“高级”
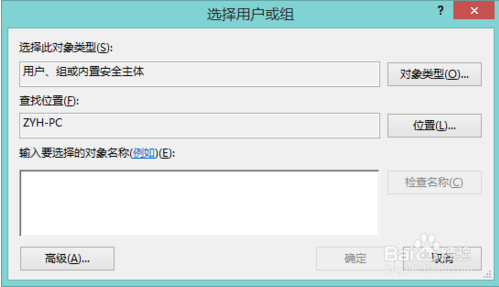
出现如下界面,点击“立即查找”
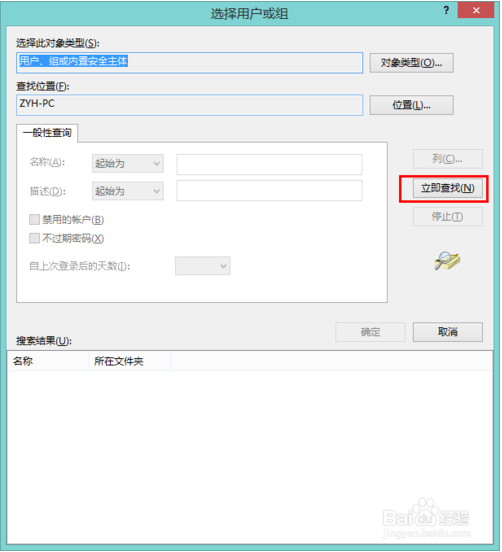
出现一批用户名。选择你现在的管理员用户名(要是管理员帐号,如本人的Administrators\ZYH-pc),点击确定
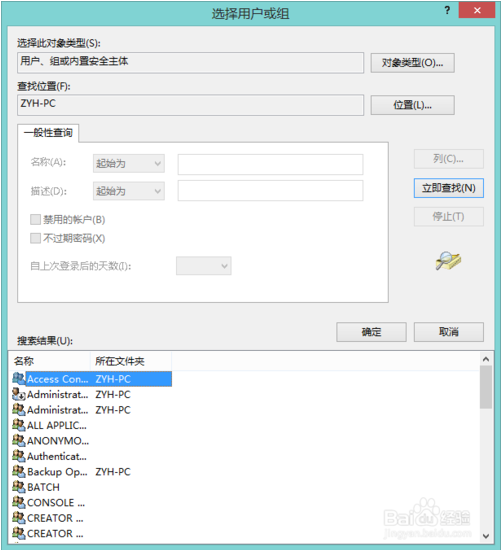
出现如下界面,再点确定
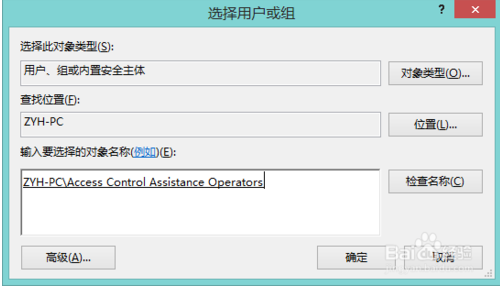
把下面的“替换子容器和对象的所有者”勾上(不勾选可以进入本文件夹内,但打开文件夹里面的东西都要重复此过程),点击确定
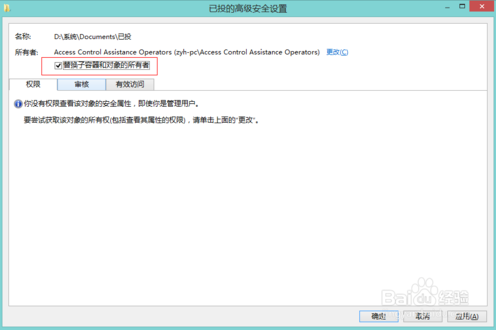
一直确定。最终出现“WINDOWS安全”,点击确定。
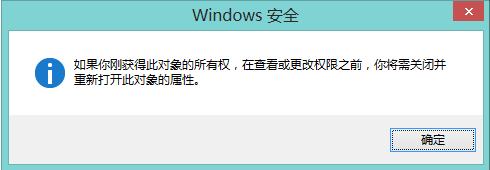
最后重新打开文件夹即可访问了。
上述就是蜻蜓重装系统后没有权限访问文件夹的解决方法,希望小编的分享能够给大家带来帮助。
系统重装相关下载
系统重装相关教程
重装系统软件排行榜
重装系统热门教程
- 系统重装步骤
- 一键重装系统win7 64位系统 360一键重装系统详细图文解说教程
- 一键重装系统win8详细图文教程说明 最简单的一键重装系统软件
- 小马一键重装系统详细图文教程 小马一键重装系统安全无毒软件
- 一键重装系统纯净版 win7/64位详细图文教程说明
- 如何重装系统 重装xp系统详细图文教程
- 怎么重装系统 重装windows7系统图文详细说明
- 一键重装系统win7 如何快速重装windows7系统详细图文教程
- 一键重装系统win7 教你如何快速重装Win7系统
- 如何重装win7系统 重装win7系统不再是烦恼
- 重装系统win7旗舰版详细教程 重装系统就是这么简单
- 重装系统详细图文教程 重装Win7系统不在是烦恼
- 重装系统很简单 看重装win7系统教程(图解)
- 重装系统教程(图解) win7重装教详细图文
- 重装系统Win7教程说明和详细步骤(图文)