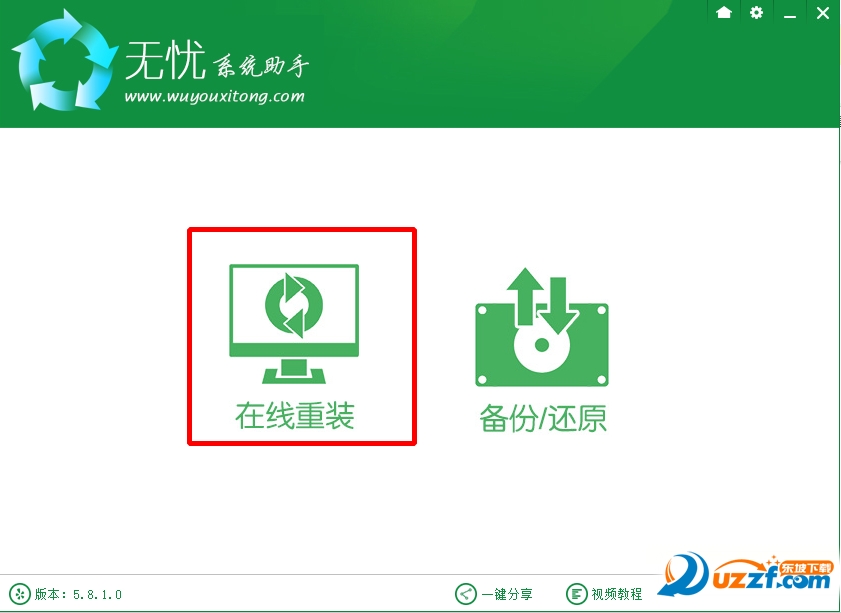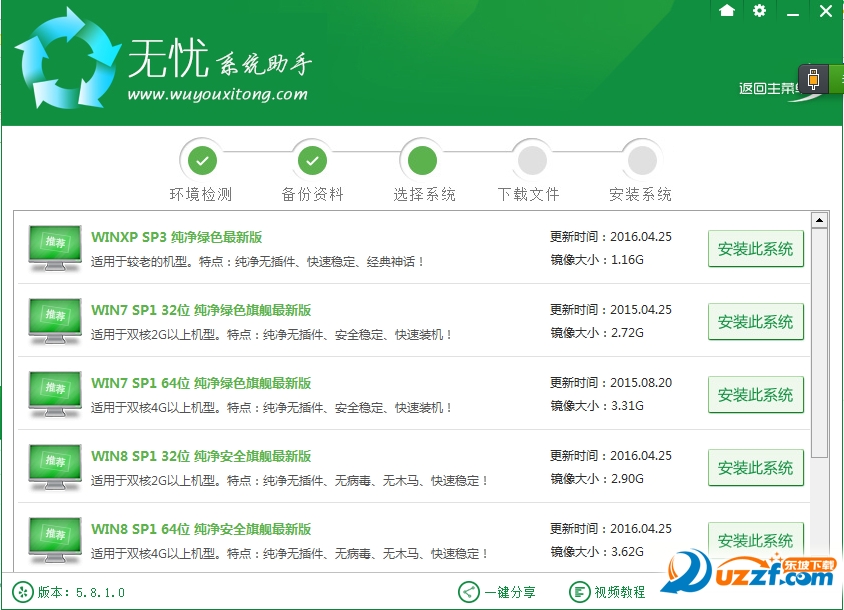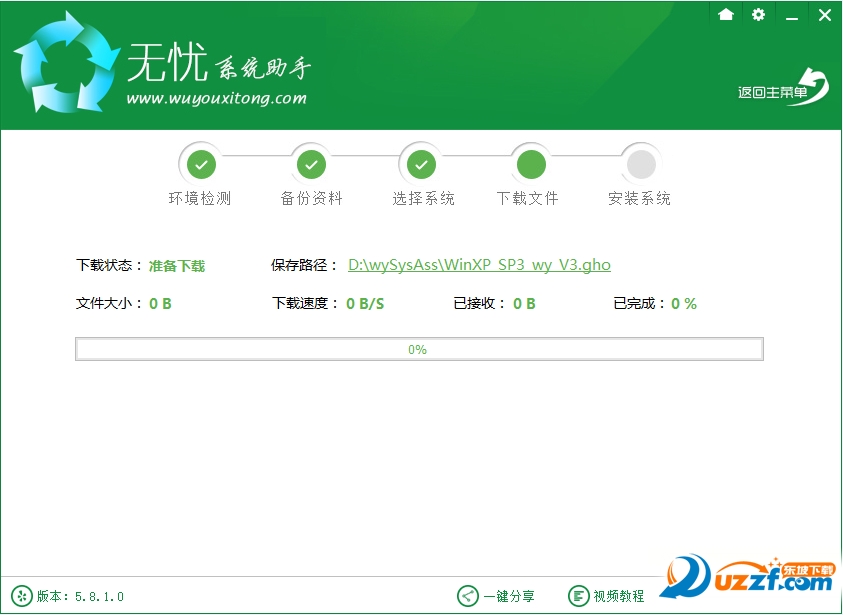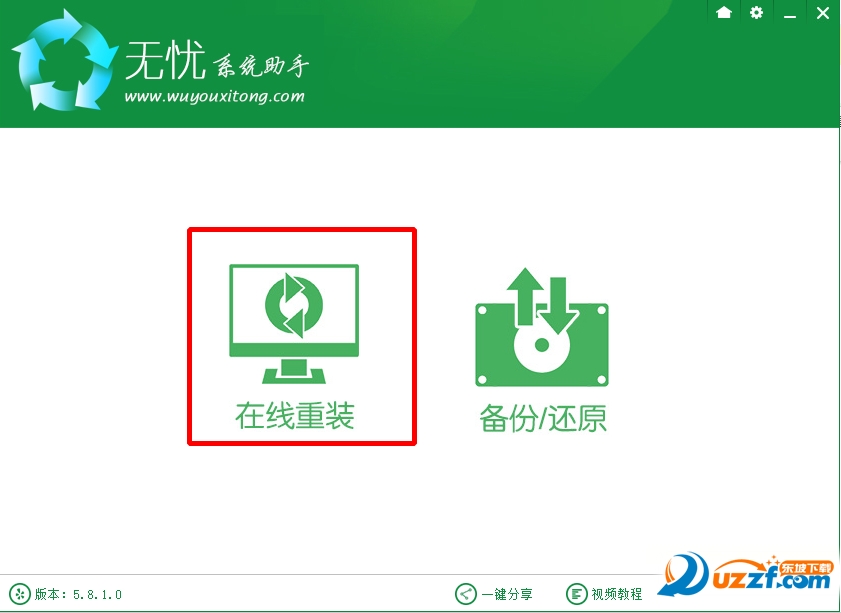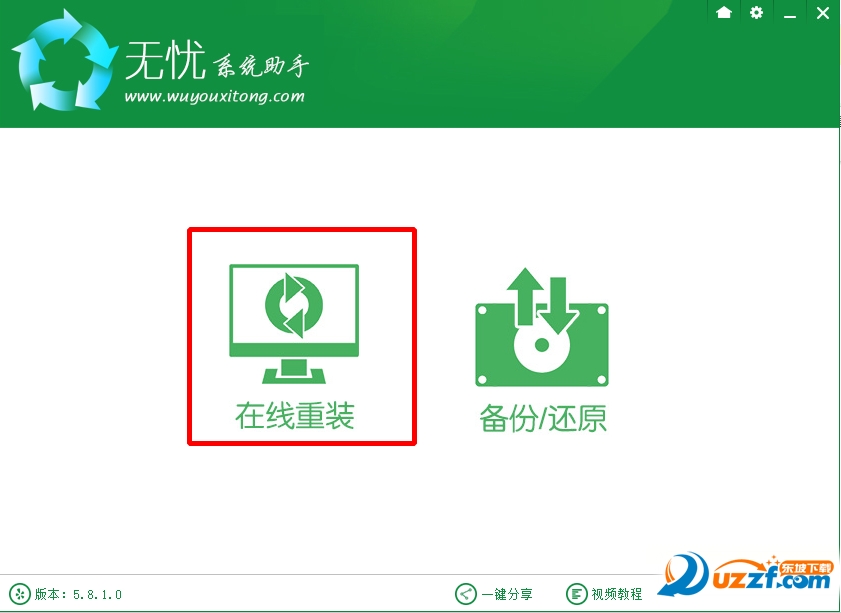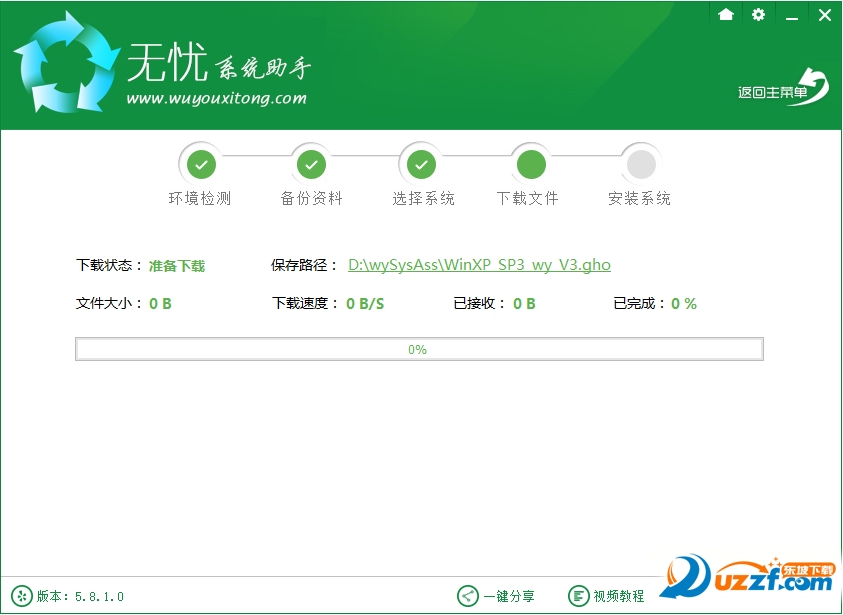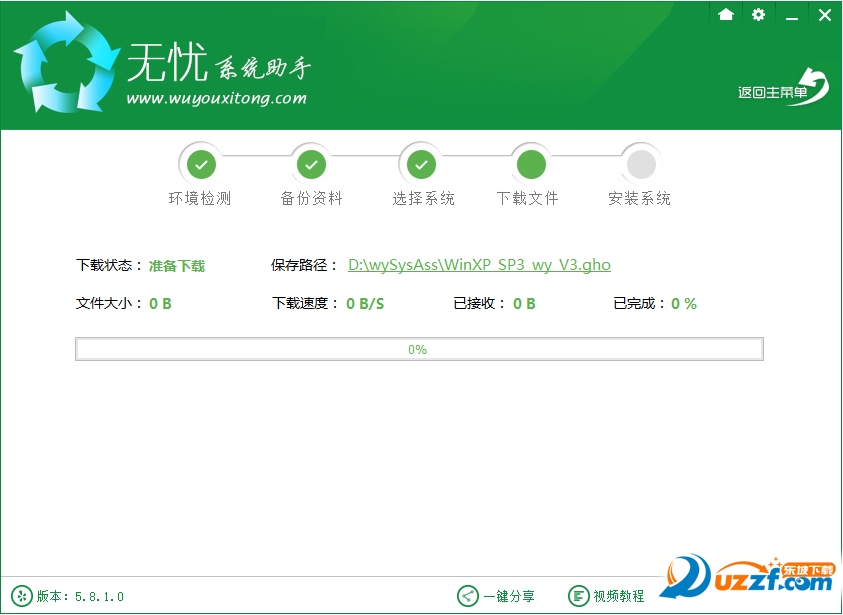无忧重装系统后电脑打不开网页的处理方法,今天有个用户跟小编提到,使用无忧重装系统后电脑打不开网页了,这是怎么回事呢?出现这种情况的时候该如何解决呢?今天小编就来跟大家讲讲无忧重装系统后电脑打不开网页的处理方法,希望能够帮助到大家。
方法/步骤
目前Windows7以上版本的操作系统,均集成网卡驱动驱动,即当完成系统的完成操作后,将自动识别并安装网卡驱动程序。我们可以通过以下方法来判读网卡驱动是否安装正确。
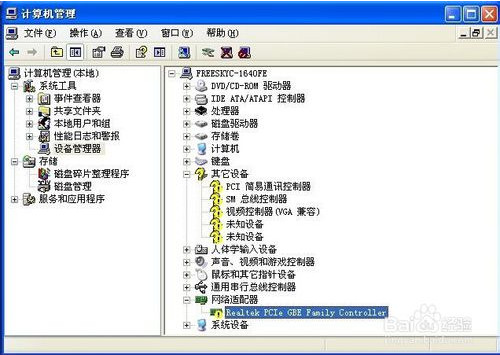
直接按“Windows+R”打开“运行”窗口,或者点击桌面左下角的“开始”菜单,从其扩展菜单中点击“运行”项来打开。
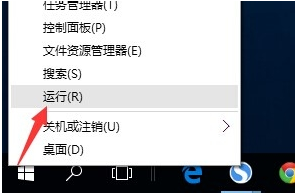
待打开“运行”窗口后,输入“CMD”并按“确定”按钮即可打开MSDOS界面。如图所示:
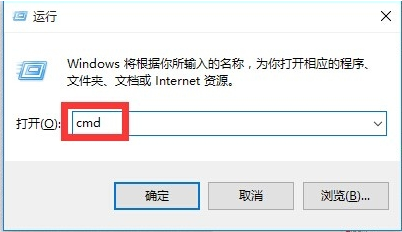
待进入MSDOS界面后,输入命令“ping 127.0.0.1”并按回车,如果显示如图所示的信息内容,则可以判断网卡驱动正确安装。
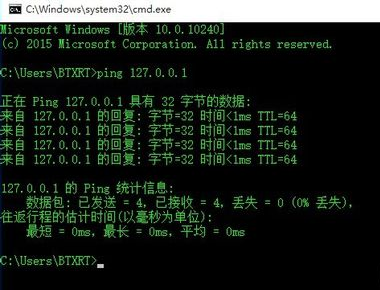
如果返回的信息内容不同于以上内容,或者出现“接收数据失败”的提示时,表明网卡驱动未安装。对此从其它电脑上下载“驱动精灵“程序,并安装到当前未安装网卡驱动的电脑上并运行,此时程序将自动识别网卡的类型,并自动生成网卡驱动下载地址二维码。
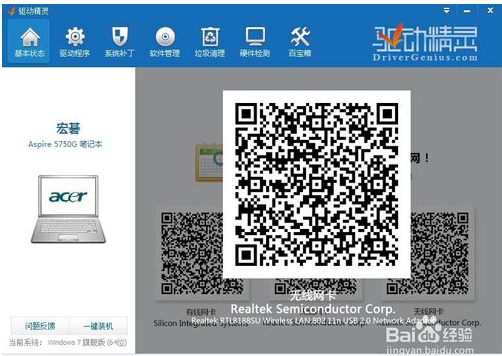
此时就可以利用手机等具有二维码识别的设备扫描此二维码网卡下载地址,即可搜索下载与当前网卡类型相匹配的驱动。等下载完成相应的驱动后,直接在电脑端安装即可完成网卡驱动的安装。
在确保网卡驱动正确安装的情况下,如果还是上不了网,则可以确定是电脑IP及DNS设置不当所造成的。对此可以在其它局域网电脑中查看相关设置。在其它可正常上网的计算机中,打开MSDOS界面,输入命令“ipconfig"并按回车,即可获得IP设置相关信息。
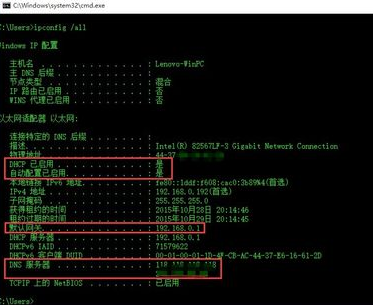
如上图所示,如果“DHCP服务器”处于“开启”状态,则无法手动设置IP和DNS,就可以直接联网啦。
否则就必须获取DNS地址和默认网关,手动设置IP和DNS。
此时打开“控制面板”-“网络连接”界面,在“本地连接”属性界面中,设置“TCP/IP”地址,如图所示,除了IP地址自动自定外,其它均采用上图所显示的数据来设置。
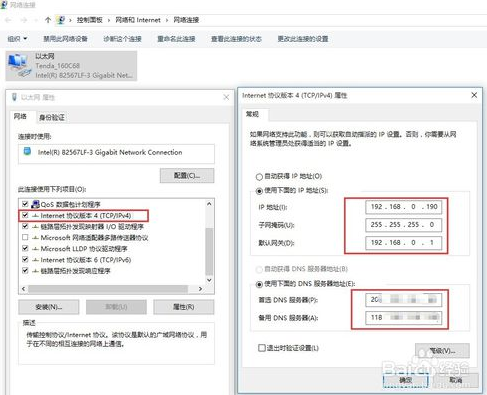
最后针对无法正常上网的情况,建议使用“360断网急救箱”来尝试检测并修复网络故障。
以上就是无忧重装系统后电脑打不开网页的处理方法,有遇到这个问题的朋友可以试试小编介绍的办法哦!
- 系统重装步骤
- 一键重装系统win7 64位系统 360一键重装系统详细图文解说教程
- 一键重装系统win8详细图文教程说明 最简单的一键重装系统软件
- 小马一键重装系统详细图文教程 小马一键重装系统安全无毒软件
- 一键重装系统纯净版 win7/64位详细图文教程说明
- 如何重装系统 重装xp系统详细图文教程
- 怎么重装系统 重装windows7系统图文详细说明
- 一键重装系统win7 如何快速重装windows7系统详细图文教程
- 一键重装系统win7 教你如何快速重装Win7系统
- 如何重装win7系统 重装win7系统不再是烦恼
- 重装系统win7旗舰版详细教程 重装系统就是这么简单
- 重装系统详细图文教程 重装Win7系统不在是烦恼
- 重装系统很简单 看重装win7系统教程(图解)
- 重装系统教程(图解) win7重装教详细图文
- 重装系统Win7教程说明和详细步骤(图文)