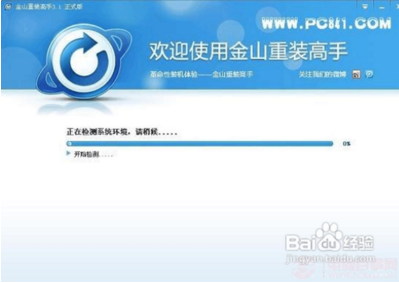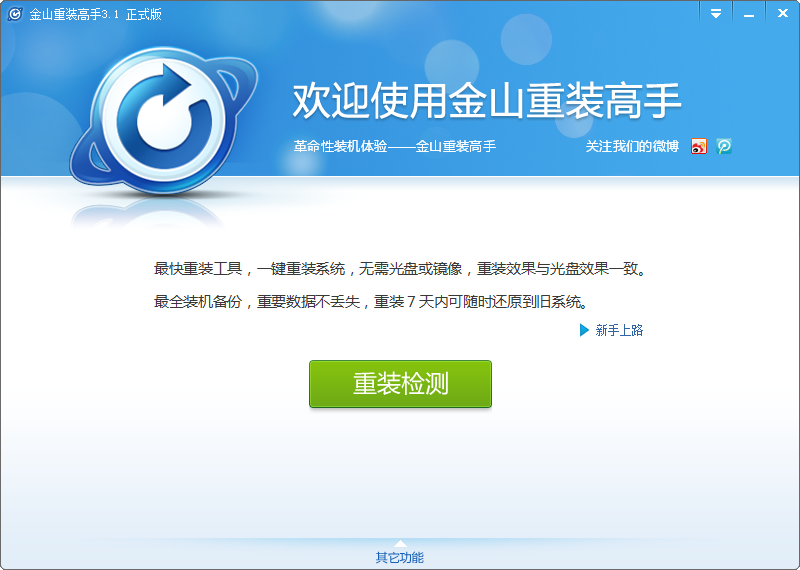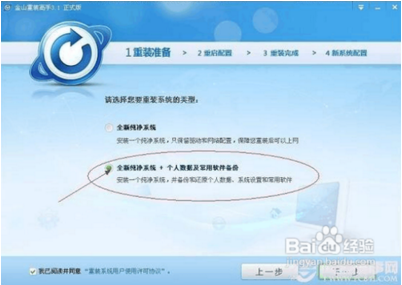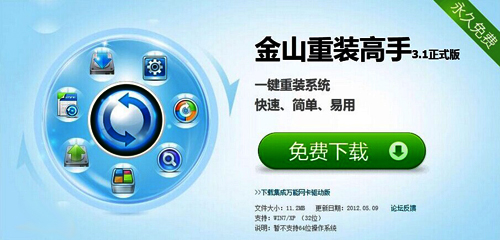金山重装系统后清理c盘操作步骤
更新时间:2017-08-07 11:48:35
作者:烂好人
金山重装系统后清理c盘操作步骤,最近有用户提到,电脑C盘里面的可用空间变得很小,内存也不够用了,这可怎么办才好呢?其实我们可以清理C盘数据,具体该怎样操作呢?今天小编就来跟大家讲讲金山重装系统后清理c盘操作步骤。
操作步骤:
在桌面上打开“此电脑”
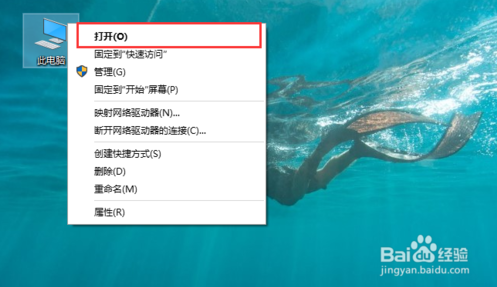
在打开的页面当中,我们可以看到这时系统盘(C盘)可用空间已经不多

这时,我们用鼠标在该C盘上面,点击鼠标右键,在里面选择属性打开
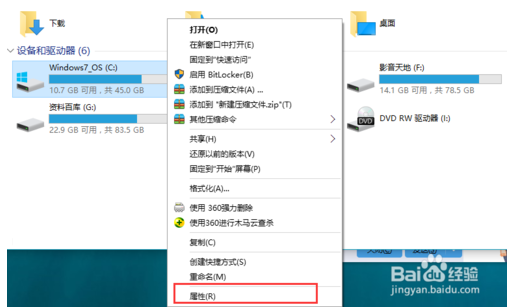
进入到C盘属性查看页面,在常规栏目下,可以看到磁盘清理选项按钮,点击打开

选择完毕之后,系统将自动进入磁盘清理的扫描过程,静静等待即可,一般1分钟之内即可扫描完成

扫描完成之后,这时可以看到C盘中垃圾文件占用空间其实并不大,也就一百来M,难道出错了吗?不是的,我们仍然需要点击下面的清理系统文件按钮
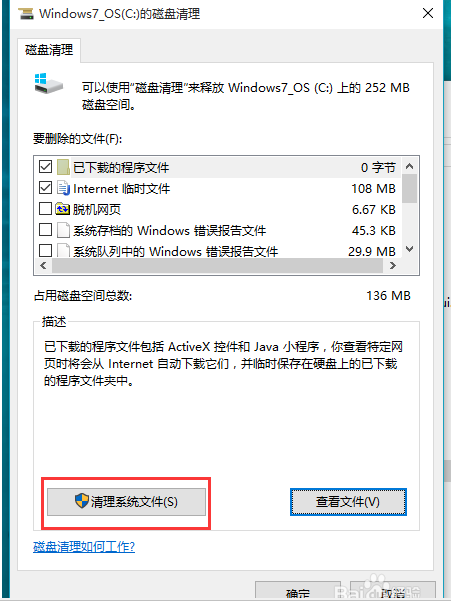
这时,系统再一次进入到磁盘清理的扫描过程,一直到扫描完成为止

在打开的结果页面中,找到要删除的系统文件(名为:以前的Windows安装),在其前面进行勾选,便可以看到该文件所占用C盘的具体大小容量了,不同电脑不同使用习惯,该文件所占用的空间也不尽相同,一般都是2G以上的大小,选中之后,直接点击下方的确定按钮,即可进行删除释放出C盘的空间了;如果你还没考虑好是否放弃以前的系统,那么请慎重,否则,一旦删除就只有重装才回得去了

以上就是金山重装系统后清理c盘操作步骤,希望能够帮助到大家。
系统重装相关下载
系统重装相关教程
重装系统软件排行榜
重装系统热门教程
- 系统重装步骤
- 一键重装系统win7 64位系统 360一键重装系统详细图文解说教程
- 一键重装系统win8详细图文教程说明 最简单的一键重装系统软件
- 小马一键重装系统详细图文教程 小马一键重装系统安全无毒软件
- 一键重装系统纯净版 win7/64位详细图文教程说明
- 如何重装系统 重装xp系统详细图文教程
- 怎么重装系统 重装windows7系统图文详细说明
- 一键重装系统win7 如何快速重装windows7系统详细图文教程
- 一键重装系统win7 教你如何快速重装Win7系统
- 如何重装win7系统 重装win7系统不再是烦恼
- 重装系统win7旗舰版详细教程 重装系统就是这么简单
- 重装系统详细图文教程 重装Win7系统不在是烦恼
- 重装系统很简单 看重装win7系统教程(图解)
- 重装系统教程(图解) win7重装教详细图文
- 重装系统Win7教程说明和详细步骤(图文)