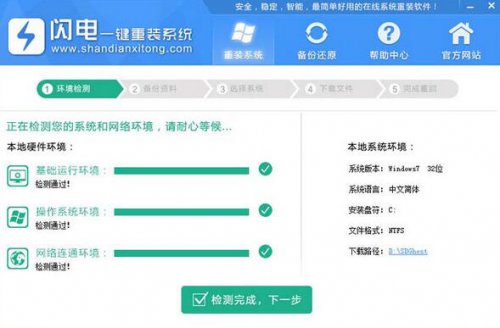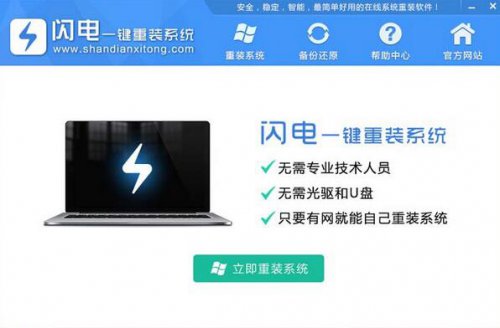如何解决闪电重装系统后usb鼠标不能用问题
更新时间:2017-08-07 14:47:21
作者:烂好人
如何解决闪电重装系统后usb鼠标不能用问题? 今天有个用户跟小编反映,使用闪电重装系统后,发现USB鼠标不能用了,其实这可能是设置不对,那么该怎么办呢?如何解决闪电重装系统后usb鼠标不能用问题?接下来小编就来跟大家讲讲具体的操作方法。
方法/步骤
按下F5键刷新,再按下Windows徽标键+D键进入桌面,图为Windows徽标键;

用方向键选中“我的电脑”,按下菜单键(此键的作用与鼠标右键一致),图为Windows菜单键;

用方向键选中“管理”,并按Enter键。

用方向键选中“系统工具”,并按Tab键将高亮光标转移至右方的菜单,再用方向键选中“设备管理器”并按Enter键;

用方向键选中“鼠标和其他指针设备”,按右方向键展开并按Enter键;

用Tab键将光标移至“设备用法”上,用方向键选择“使用这个设备(启用)”,最后按Enter键,返回桌面并刷新即可。

以上就是如何解决闪电重装系统后usb鼠标不能用问题的全部内容,希望能够帮助到大家。
系统重装相关下载
系统重装相关教程
重装系统软件排行榜
重装系统热门教程
- 系统重装步骤
- 一键重装系统win7 64位系统 360一键重装系统详细图文解说教程
- 一键重装系统win8详细图文教程说明 最简单的一键重装系统软件
- 小马一键重装系统详细图文教程 小马一键重装系统安全无毒软件
- 一键重装系统纯净版 win7/64位详细图文教程说明
- 如何重装系统 重装xp系统详细图文教程
- 怎么重装系统 重装windows7系统图文详细说明
- 一键重装系统win7 如何快速重装windows7系统详细图文教程
- 一键重装系统win7 教你如何快速重装Win7系统
- 如何重装win7系统 重装win7系统不再是烦恼
- 重装系统win7旗舰版详细教程 重装系统就是这么简单
- 重装系统详细图文教程 重装Win7系统不在是烦恼
- 重装系统很简单 看重装win7系统教程(图解)
- 重装系统教程(图解) win7重装教详细图文
- 重装系统Win7教程说明和详细步骤(图文)