Windows10系统怎么安装,相信很多人都不会。今天,大家伙们有福了,小编给大家带来WIN10系统的安装方法,希望小编给大家带来的方法 对大家都有帮助呦!

工具/原料
Windows10系统
win10系统
Win10怎么安装,Win10系统安装方法
1下载Windows10/win10
先将Windows10/win10系统下载好,如下图所示。
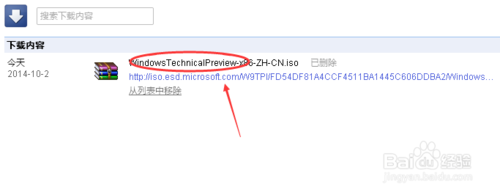
2将下载好的Windows10/win10系统的iso文件拷贝到DVD 或 USB 闪存驱动器或者加载到虚拟机中等安装介质,如下图所示。
iso文件添加到虚拟机你可以看看这两篇
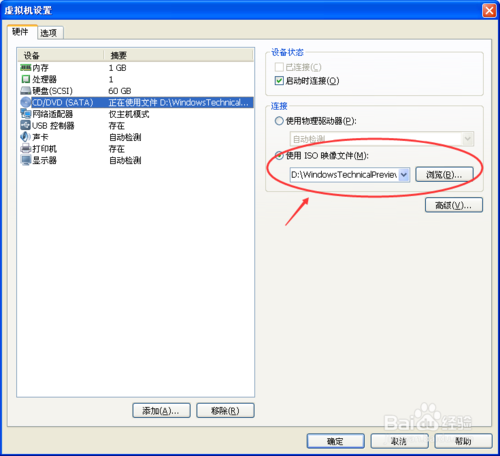
3然后开始安装介质引导电脑,然后按照步骤执行全新安装。先进入选择语言界面,如下图所示。
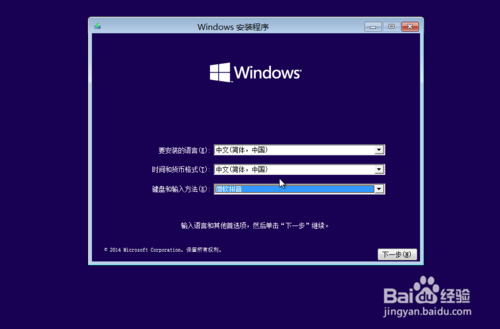
4点击现在安装,开始安装Windows10/win10。如下图所示。
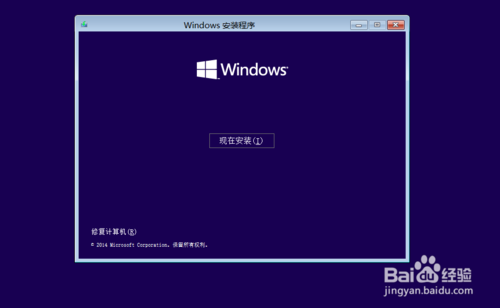
5点击接受安装Windows10/win10协议,如下图所示。
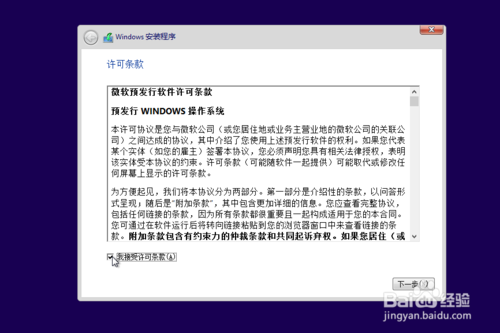
6点击自定义安装Windows10/win10,如下图所示。
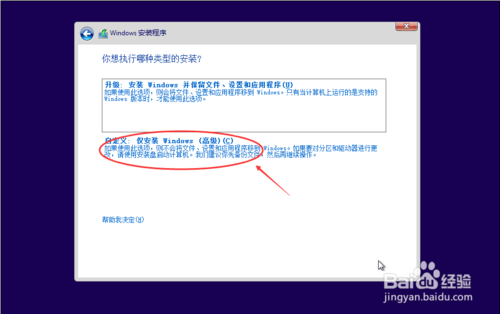
7点击自定义后,进入windows安装程序界面,点击新建,新建个安装磁盘。如下图所示。
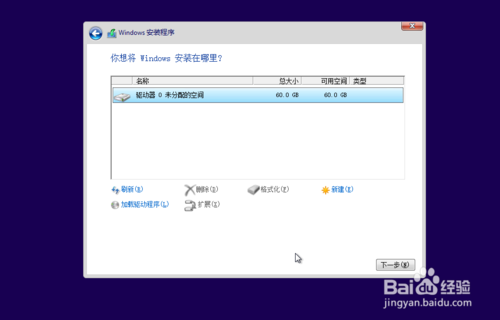
8选择新建的磁盘,点击格式化按钮,进行格式化。如下图所示。
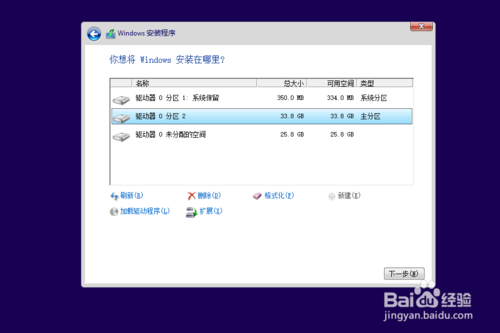
9点击后,弹出格式化警告对话框,点击确定,如下图所示。
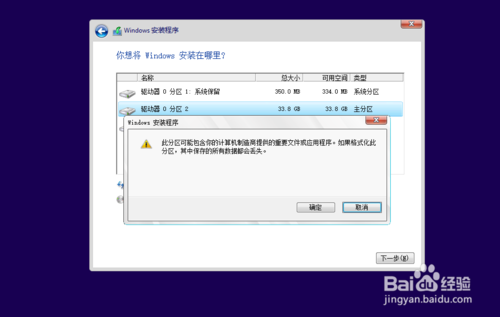
10格式化后,点击下一步进入正式安装Windows10/win10的程序准备阶段,如下图所示。
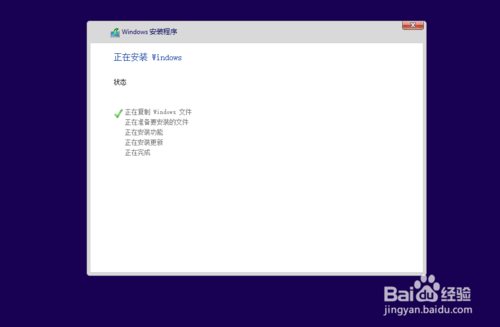
11大概过了一两分钟,准备完成,进入安装Windows10/win10的安装,如下图所示。
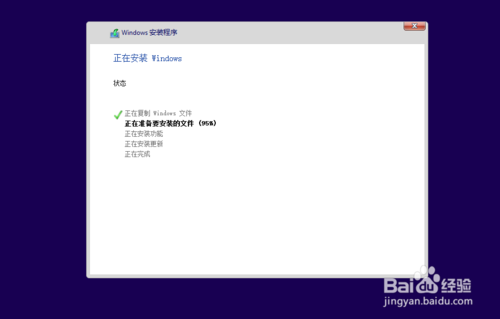
12安装准备就绪,如下图所示。
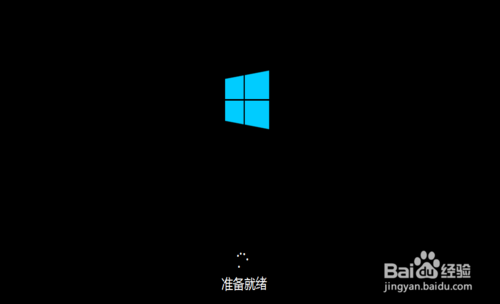
13准备设备,如下图所示。
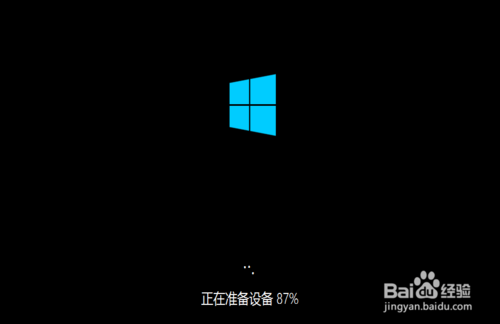
14安装Windows10/win10好后,进入设置界面,如下图所示。
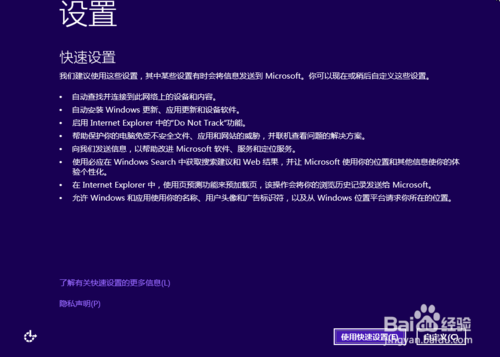
15系统检查计算机的网络,如下图所示。

16网络检查完成后,点击创建本地帐户,如下图所示。
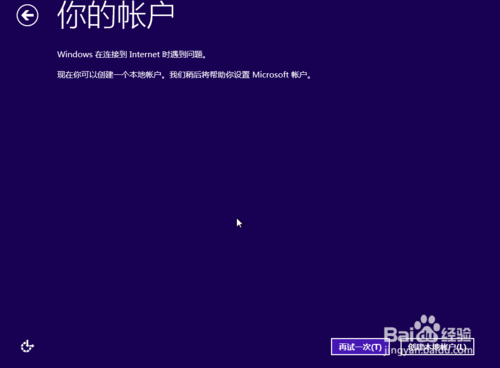
17进入帐户设置界面,输入用户名和密码,点击完成,系统在完成配置,如下图所示。
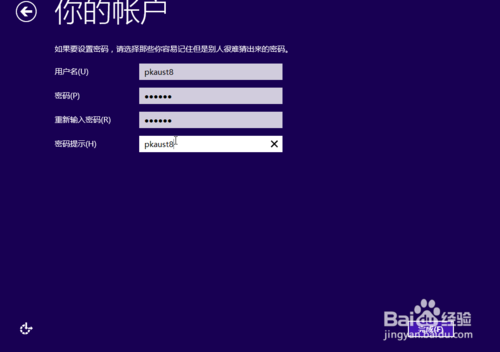

18点击后,大概要几分钟处理一些事情,如下图所示。

19几分钟后,安装成功,如下图所示。
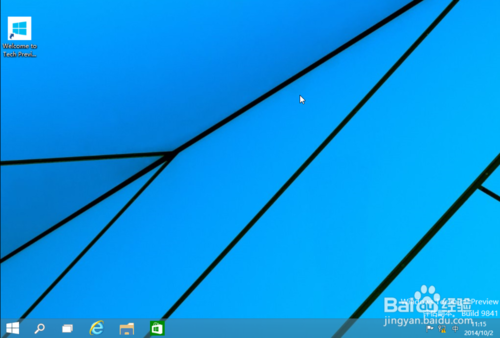
- 系统重装步骤
- 一键重装系统win7 64位系统 360一键重装系统详细图文解说教程
- 一键重装系统win8详细图文教程说明 最简单的一键重装系统软件
- 小马一键重装系统详细图文教程 小马一键重装系统安全无毒软件
- 一键重装系统纯净版 win7/64位详细图文教程说明
- 如何重装系统 重装xp系统详细图文教程
- 怎么重装系统 重装windows7系统图文详细说明
- 一键重装系统win7 如何快速重装windows7系统详细图文教程
- 一键重装系统win7 教你如何快速重装Win7系统
- 如何重装win7系统 重装win7系统不再是烦恼
- 重装系统win7旗舰版详细教程 重装系统就是这么简单
- 重装系统详细图文教程 重装Win7系统不在是烦恼
- 重装系统很简单 看重装win7系统教程(图解)
- 重装系统教程(图解) win7重装教详细图文
- 重装系统Win7教程说明和详细步骤(图文)













