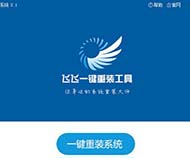飞飞一键重装系统后打不开u盘怎么办
更新时间:2017-09-04 14:52:12
作者:烂好人
最近有位网友遇到了一个问题,他在使用飞飞一键重装系统后打不开u盘了?这该怎么办呢?下面小编就为大家介绍一下飞飞一键重装系统后打不开u盘的方法。
打开电脑的控制面板,点击【性能与维护】。
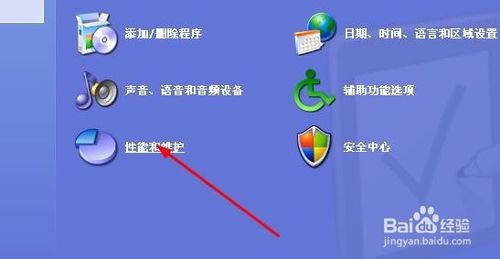
点击【管理工具】。

点击【计算机管理】。
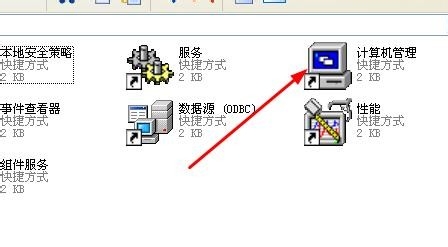
点击【磁盘管理】。终于找到了一个“隐身”的u盘!可就是不显示盘符。那么怎么找回失落的u盘呢?请接着看。
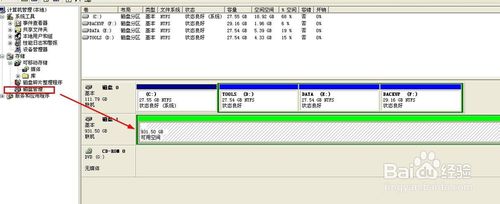
在这个“隐身”的u盘上右击,选择【新建磁盘分区】。
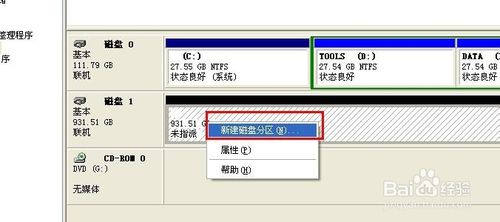
选择【扩展分区】,点击【下一步】。
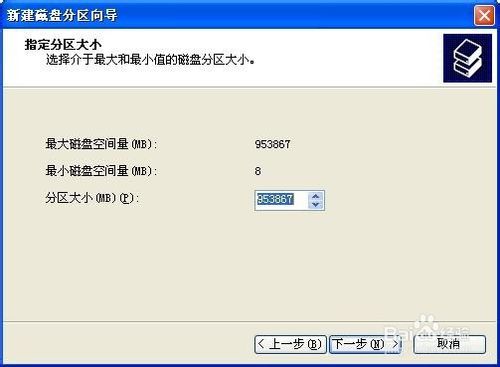
再点击【完成】。

这时候返回,打开【我的电脑】,发现还是没有出现u盘盘符,所以,还要继续操作。
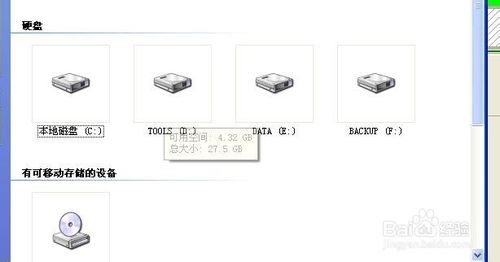
再次在这个隐形的u盘上右击——【新建逻辑驱动器】。

点击【下一步】。
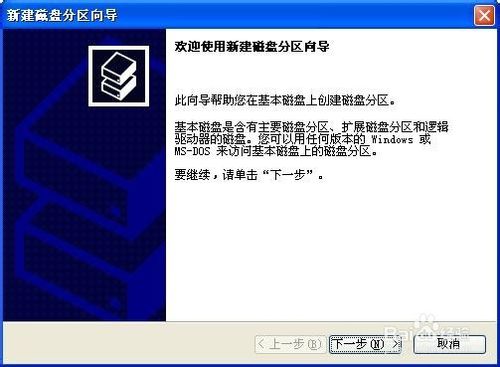
继续【下一步】。
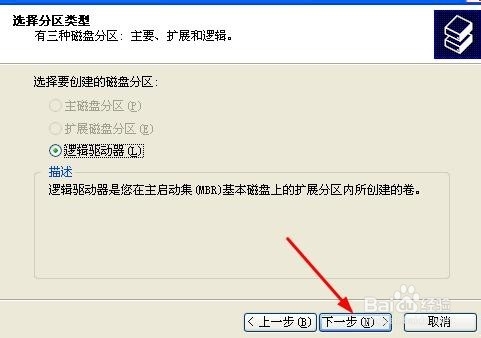
保持默认设置,点击【下一步】。
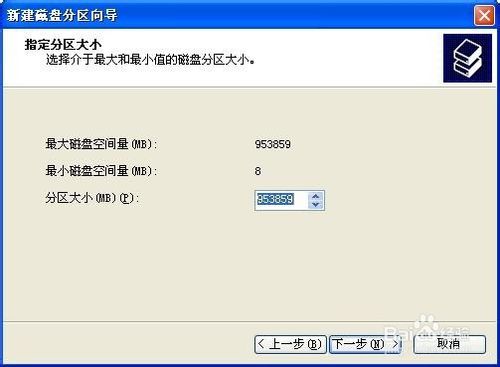
指派以下驱动器号保持默认,点击【下一步】。
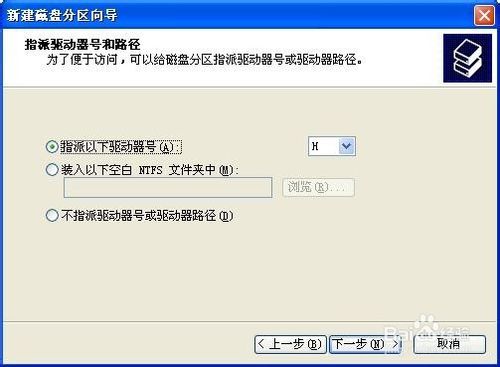
为了保存u盘上的文件完整,点击【不要格式化这个磁盘分区】,【下一步】。
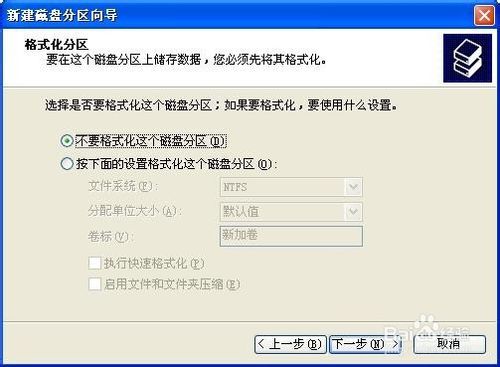
点击【完成】。
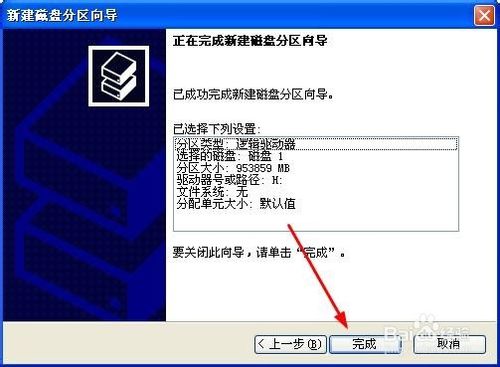
u盘磁盘颜色可以看到变成了绿色。这下可以去查看有没有什么变化了!u盘不能显示解决了吗?
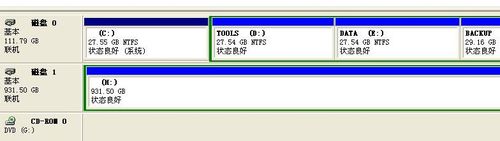
可以看到,失落的u盘找到了!
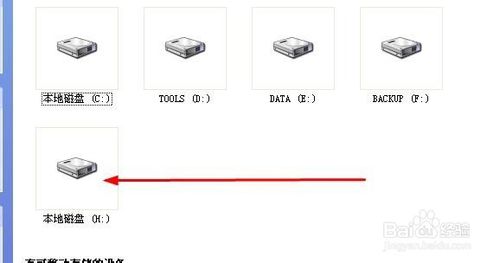
系统重装相关下载
系统重装相关教程
重装系统软件排行榜
重装系统热门教程
- 系统重装步骤
- 一键重装系统win7 64位系统 360一键重装系统详细图文解说教程
- 一键重装系统win8详细图文教程说明 最简单的一键重装系统软件
- 小马一键重装系统详细图文教程 小马一键重装系统安全无毒软件
- 一键重装系统纯净版 win7/64位详细图文教程说明
- 如何重装系统 重装xp系统详细图文教程
- 怎么重装系统 重装windows7系统图文详细说明
- 一键重装系统win7 如何快速重装windows7系统详细图文教程
- 一键重装系统win7 教你如何快速重装Win7系统
- 如何重装win7系统 重装win7系统不再是烦恼
- 重装系统win7旗舰版详细教程 重装系统就是这么简单
- 重装系统详细图文教程 重装Win7系统不在是烦恼
- 重装系统很简单 看重装win7系统教程(图解)
- 重装系统教程(图解) win7重装教详细图文
- 重装系统Win7教程说明和详细步骤(图文)