现在使用华硕电脑的用户越来越多了,虽然华硕电脑的质量好,但难免会发生一些故障,这不就有用户遇到电脑开不了机的情况,那么华硕电脑开不了机的情况下要怎么重装系统呢?首先小编先跟大家讲解一下电脑为什么开不了机了?

1、有可能是电脑中毒了,这是比较常见的一种原因
2、系统没有激活,一般新装的系统或是激活期限到期没有继续激活的系统也是进不了的
3、系统文件遭到损坏或是误删了
4、硬件出现故障或是设置错误都是有可能的。
在知道电脑开不了机的原因之后,接下来我们就需要通过重装系统来解决这个问题,既然都开不了机了,我们只能通过U盘来重装系统了,下面小编就来介绍一下怎么使用云骑士装机大师重装系统,一起来看看吧。
我们都知道在使用U盘装系统之前都要先设置好bios,那么华硕电脑bios如何设置u盘启动呢?下面就一起来了解一下吧。
1、先把云骑士U盘启动盘插入电脑USB接口后重启电脑。在启动时连续按Del键或是F2键即可进入BIOS设置界面:

2、然后选择"Boot"菜单下的"Hard Drive BBS Priorities",有些电脑显示的可能是“Hard Disk Drives”。

3、进入后可以看见有多个引导设备,之后选择到U盘按回车键就能够选择已经被识别的U盘了。

4、再按“ESC”键返回上一个界面,选择"Hard Drive BBS Priorities"。在这里把"1st Boot Device"设置为你使用的U盘,
5、最后按F10键保存设置就可退出了。
知道了华硕电脑如何设置U盘启动之后,我们就来看看华硕电脑开不了机使用云骑士装机大师重装系统的详细步骤:
在使用U盘装重装系统前,我们首先要先制作好云骑士U盘启动盘
1、我们将云骑士U盘启动盘插入华硕电脑的usb接口中,在设置好U盘启动项后,就可以进入云骑士主菜单了,选择【02】Windows 8PE(新机型)按下回车:

2、根据自己的喜好进行选择,下面小编就以32位PE为例进行实验

3、这时候就进入了云骑士PE界面,然后找到”云骑士PE安装工具“并双击它:

3、在打开“云骑士PE安装工具”后,我们选择已下载好的Win7系统文件,把C盘作为系统盘,点击进行安装系统:
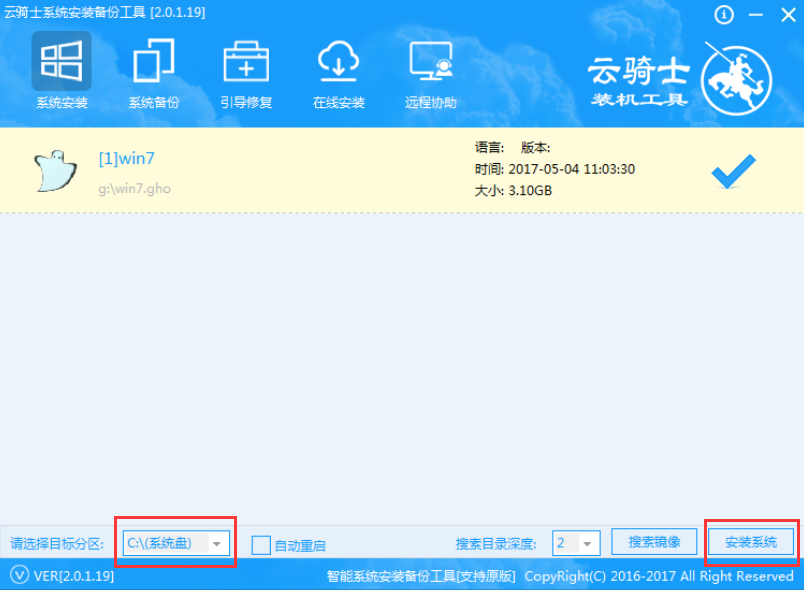
4、之后会弹出如下图的界面进入自动安装系统,注意安装过程中不要去动任何软件,以免造成安装系统失败的情况:

5.加载完系统后将会自动重启电脑,接下来部署系统需要一点时间,需要大家耐心等待

6、部署完系统后就可以进入到操作系统界面了。

以上就是小编介绍的关于华硕电脑开不了机怎么重装系统的详细步骤,如果你也遇到同样的问题,请按照上面的方法进行操作。
- 系统重装步骤
- 一键重装系统win7 64位系统 360一键重装系统详细图文解说教程
- 一键重装系统win8详细图文教程说明 最简单的一键重装系统软件
- 小马一键重装系统详细图文教程 小马一键重装系统安全无毒软件
- 一键重装系统纯净版 win7/64位详细图文教程说明
- 如何重装系统 重装xp系统详细图文教程
- 怎么重装系统 重装windows7系统图文详细说明
- 一键重装系统win7 如何快速重装windows7系统详细图文教程
- 一键重装系统win7 教你如何快速重装Win7系统
- 如何重装win7系统 重装win7系统不再是烦恼
- 重装系统win7旗舰版详细教程 重装系统就是这么简单
- 重装系统详细图文教程 重装Win7系统不在是烦恼
- 重装系统很简单 看重装win7系统教程(图解)
- 重装系统教程(图解) win7重装教详细图文
- 重装系统Win7教程说明和详细步骤(图文)













