有用户在重装系统的过程中电脑提示内存不足,从而导致系统无法正常安装的情况,那么这该怎么解决好呢?下面小编就来详细分析一下电脑内存不足的原因都有哪些?

重装系统电脑提示内存不足的原因分析如下:
1.电脑中了木马病毒
电脑中了木马病毒后就会在系统中进行大量的写入从而导致虚拟内存不足的情况,如果我们的电脑中没有安装比较大的程序但系统却提示虚拟内存不足的情况下就要考虑是否中毒了。
2.电脑系统运行太多程序导致
如果电脑系统同时打开多个软件运行,那么就很容易会导致系统内存不足的情况,这时候我们只需要关闭一些不需要的软件就可以解决了。
那么知道了内存不足的原因之后,下面小编就来详细介绍一下重装系统提示内存不足的解决方法:
具体操作方法如下:
第一步,查看系统与软件占用内存多少。
1.打开任务管理器,点击上方的“性能”,查看当前内存使用情况
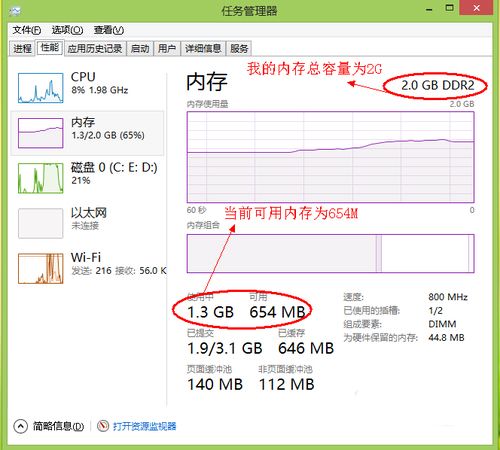
2.可以看出来内存可用空间不多了。所以如果再打开另外一些程序的话,可用内存就更少了,然后系统的反应也会变慢。
这时可以切换到任务管理器的“进程”选项卡,然后再点击“内存”,让系统按占用内存的大小来排序。
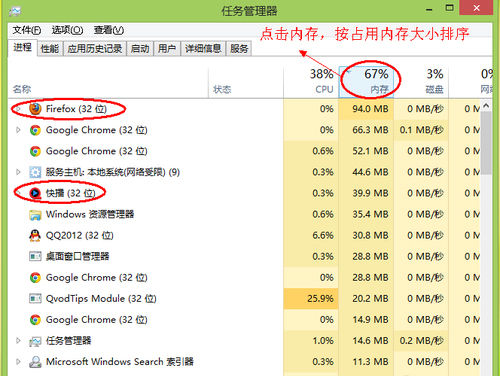
3.这样我们就能看到是哪些程序占用大量的系统内存而导致系统运行速度变慢的。
如图可知进程管理中显示“Firefox”这个应用程序所占用的内存好大。所以把这个应用程序关闭,或从任务管理中把这个进程结束,就可以有更多的内存空间了。
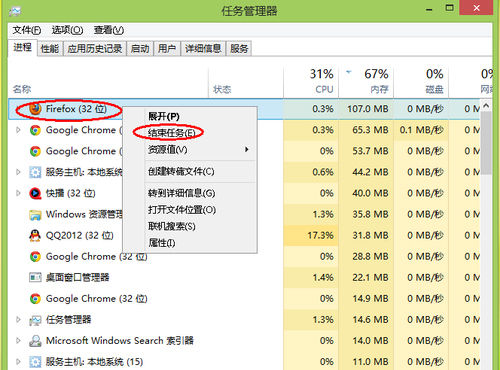
4.之后再回到任务管理器中的“性能”中查看当前可用内存,就会发现系统的内存又变多了。
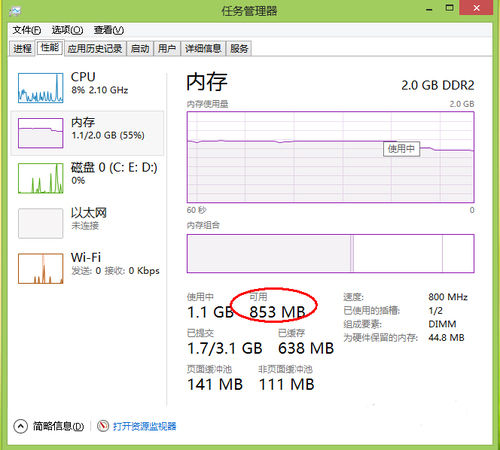
5.这个方法只是适用于电脑上的安装的软件太多,并且有很多开机运行程序的情况,比如随系统启动的一些播放器,聊天软件等。
第二步、调整虚拟内存
1.选择“计算机”,然后点击鼠标右键,选择“属性”,在弹出的系统窗口中,点击左边的“高级系统设置”,
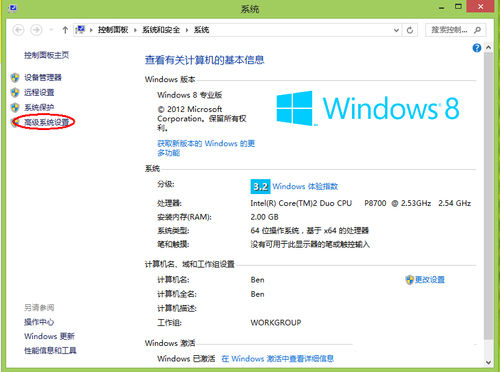
3.然后在系统属性窗口中,点击“高级”,再点击“设置”,
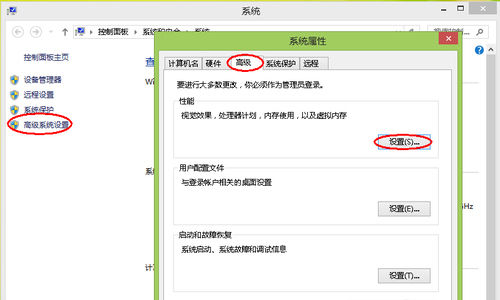
4.在“性能选项”点击“调整为最佳性能”。这样可以让系统减少对硬件资源的占用。
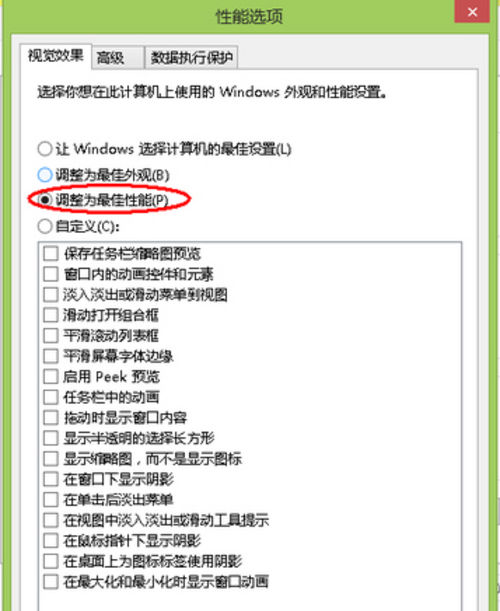
5.接下来再点击“高级”选项,就能看到当前的“虚拟内存”大小,
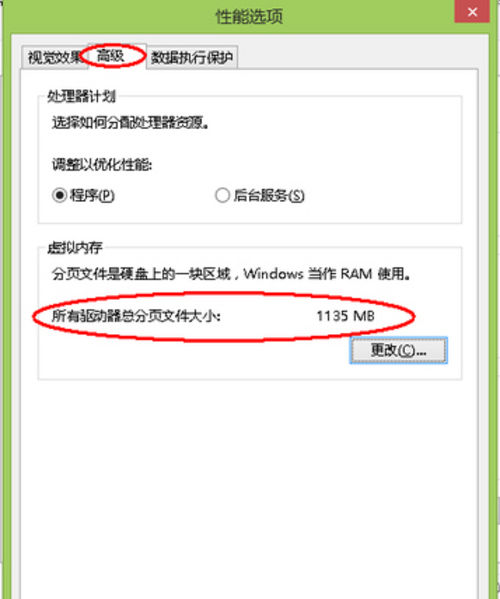
6.如果计算机内存实在是不够用的情况下,是能够更改一下虚拟内存的。但要注意虚拟内存不是越大越好。一般不要超过物理内存的2倍,否则很容易出现系统运行速度更慢的情况。
第三步、增加物理内存
1.如果以上的方法都不起作用,那么小编就建议加装内存。加装内存是最直接了当的方法了。

以上就是关于重装系统提示内存不足的解决方法了,希望小编介绍的方法能够帮助到大家。
- 系统重装步骤
- 一键重装系统win7 64位系统 360一键重装系统详细图文解说教程
- 一键重装系统win8详细图文教程说明 最简单的一键重装系统软件
- 小马一键重装系统详细图文教程 小马一键重装系统安全无毒软件
- 一键重装系统纯净版 win7/64位详细图文教程说明
- 如何重装系统 重装xp系统详细图文教程
- 怎么重装系统 重装windows7系统图文详细说明
- 一键重装系统win7 如何快速重装windows7系统详细图文教程
- 一键重装系统win7 教你如何快速重装Win7系统
- 如何重装win7系统 重装win7系统不再是烦恼
- 重装系统win7旗舰版详细教程 重装系统就是这么简单
- 重装系统详细图文教程 重装Win7系统不在是烦恼
- 重装系统很简单 看重装win7系统教程(图解)
- 重装系统教程(图解) win7重装教详细图文
- 重装系统Win7教程说明和详细步骤(图文)













