重装系统后开机不显示桌面怎么办
更新时间:2017-09-18 11:21:07
作者:烂好人
最近有用户在重装系统后开机不显示桌面了,这是怎么回事呢?下面小编就来介绍一下重装系统后开机不显示桌面的解决方法,一起来看看吧。
1、首先我们在桌面上用鼠标点击右键查看,然后在点击显示桌面图标
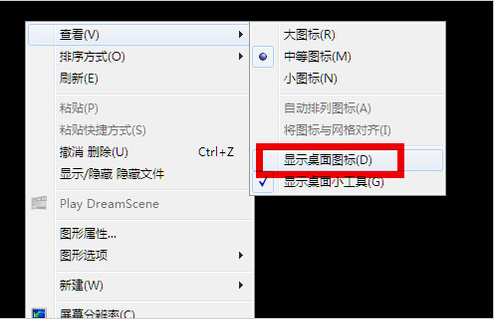
2、我们同时按住键盘上的三个键:esc、shift、ctrl,然后就会打开任务管理器了

3、之后我们点击“应用程序”
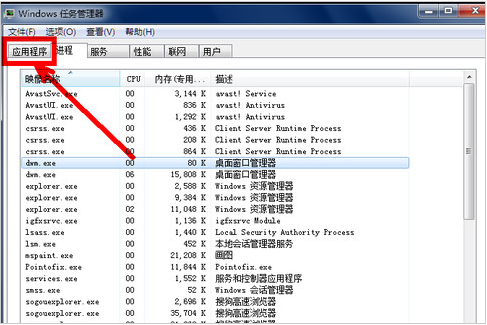
4、最后我们在应用程序选项中点击程序右下角的新任务按钮,在创建新任务中输入“explorer”,点击确定即可。
如果以上的设置方法没有作用,也有可能是病毒的原因导致的。
1、我们重启电脑,一直按键盘上的F8键就可以进入了安全模式。
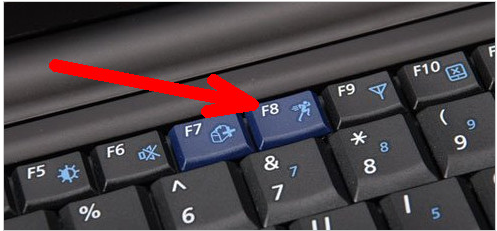
2、然后选择第二项就可进入安全模式了
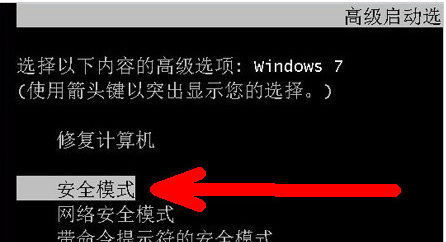
3、若是病毒原因,进入安全模式后就会出现在界面,病毒文件是没有办法在在安全模式下运行的,接着我们打开杀毒软件进行杀毒。杀毒完成后重启电脑即可完成操作。
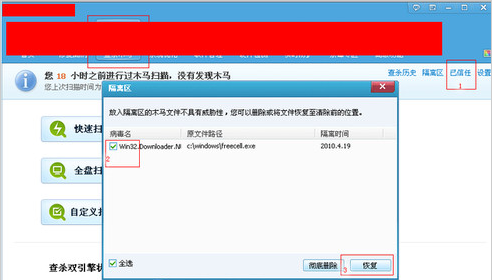
以上就是关于重装系统后开机不显示桌面的解决方法了,希望能够帮助到大家。
系统重装相关下载
重装系统软件排行榜
重装系统热门教程
- 系统重装步骤
- 一键重装系统win7 64位系统 360一键重装系统详细图文解说教程
- 一键重装系统win8详细图文教程说明 最简单的一键重装系统软件
- 小马一键重装系统详细图文教程 小马一键重装系统安全无毒软件
- 一键重装系统纯净版 win7/64位详细图文教程说明
- 如何重装系统 重装xp系统详细图文教程
- 怎么重装系统 重装windows7系统图文详细说明
- 一键重装系统win7 如何快速重装windows7系统详细图文教程
- 一键重装系统win7 教你如何快速重装Win7系统
- 如何重装win7系统 重装win7系统不再是烦恼
- 重装系统win7旗舰版详细教程 重装系统就是这么简单
- 重装系统详细图文教程 重装Win7系统不在是烦恼
- 重装系统很简单 看重装win7系统教程(图解)
- 重装系统教程(图解) win7重装教详细图文
- 重装系统Win7教程说明和详细步骤(图文)













