如何用u盘重装系统
更新时间:2017-09-21 11:17:04
作者:烂好人
现在的笔记本电脑和台式机一般都不带光驱了,而有些用户为了安装个系统还得再买个外置光驱,其实不然。还有很多的U盘装系统或一键重装系统工具可以使用。下面是萝卜菜小编收集来为大家介绍的u盘重装系统教程。希望能帮助大家。
1、准备8G的空u盘
2、下载云骑士,制作U盘启动盘。详情查看http://www.yunqishi.net/help/573.html
3、下载Win10镜像文件
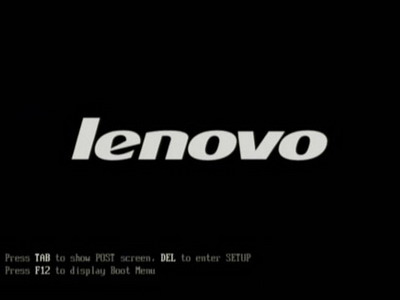
4、首先,将制作好的云骑士U盘插入到电脑usb插口处,然后开启电脑,电脑屏幕就会显示出如上图所示的开机画面,这是联想品牌台式电脑独有的开机画面,出现此画面时,迅速按下键盘上的F12键即可见到如下图所示的选择窗口
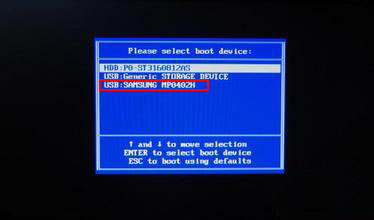
5、进入云骑士主菜单,选择【Windows 8PE(新机型)】或者按快捷建【2】进入PE系统
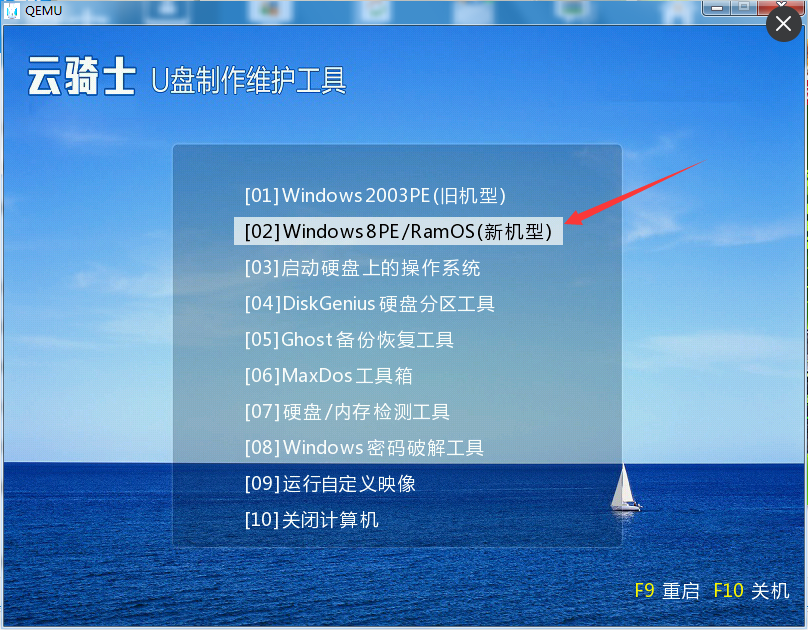
6、点击【浏览】,找到镜像文件
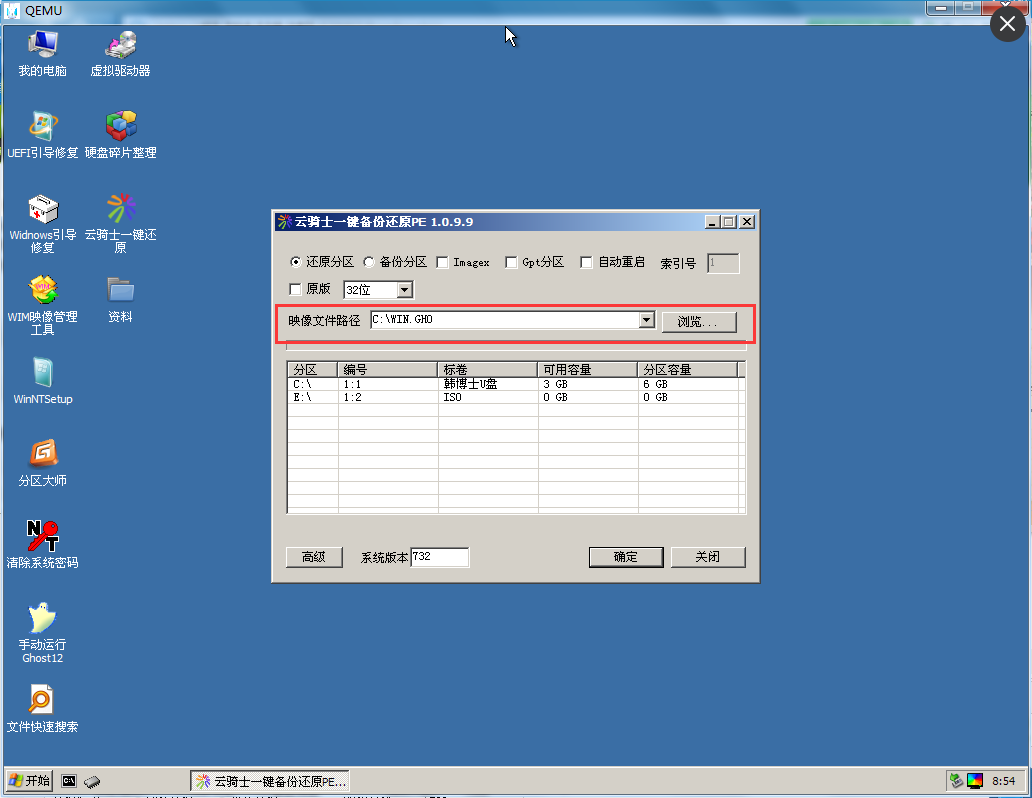
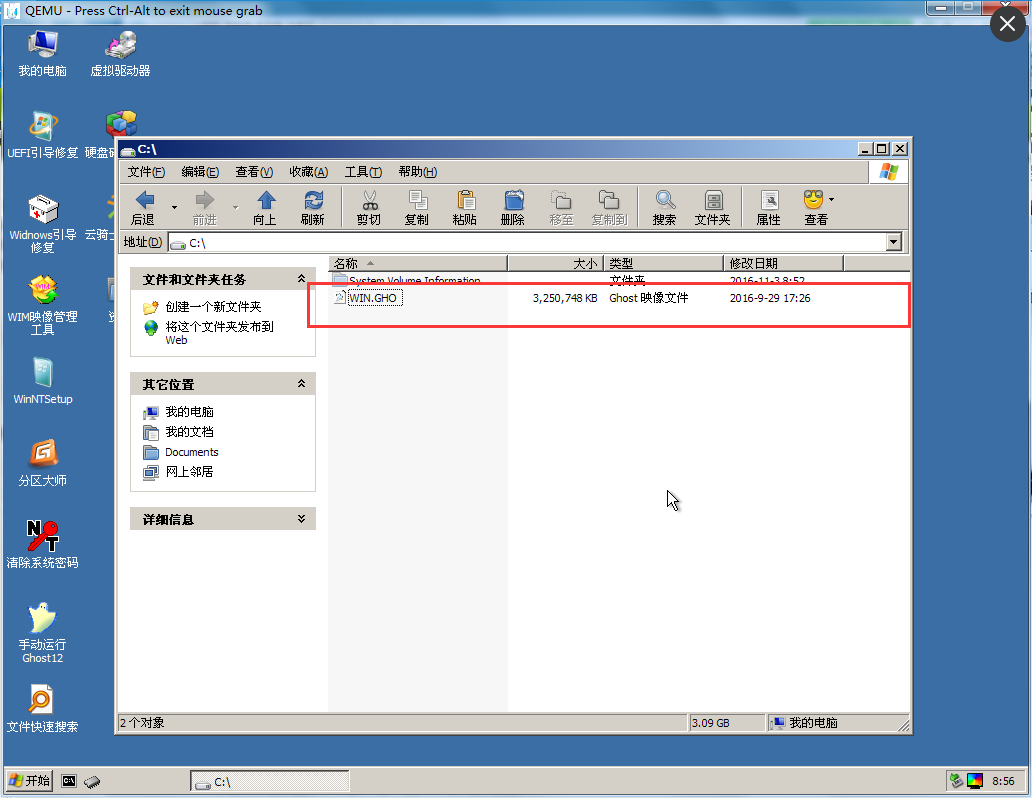
7、最后点击【确定】
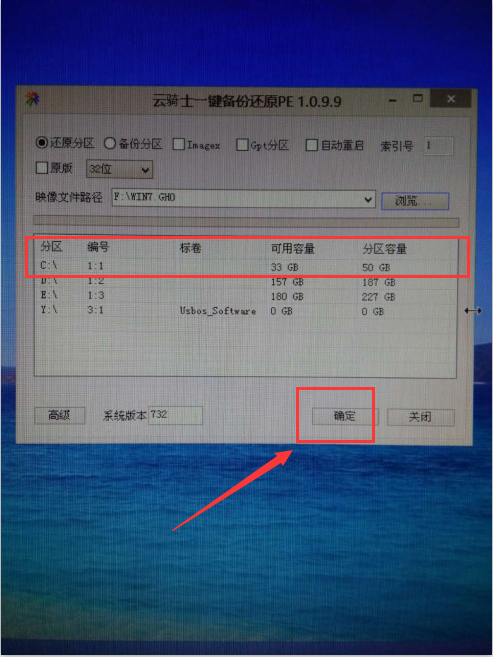
8、耐心等待系统重装即可
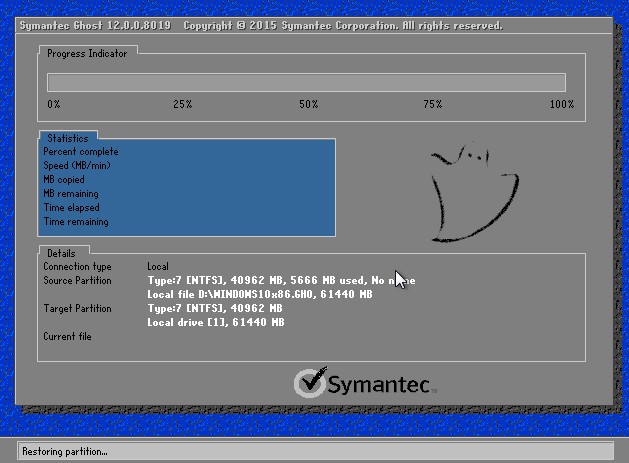
9、win10系统安装完成
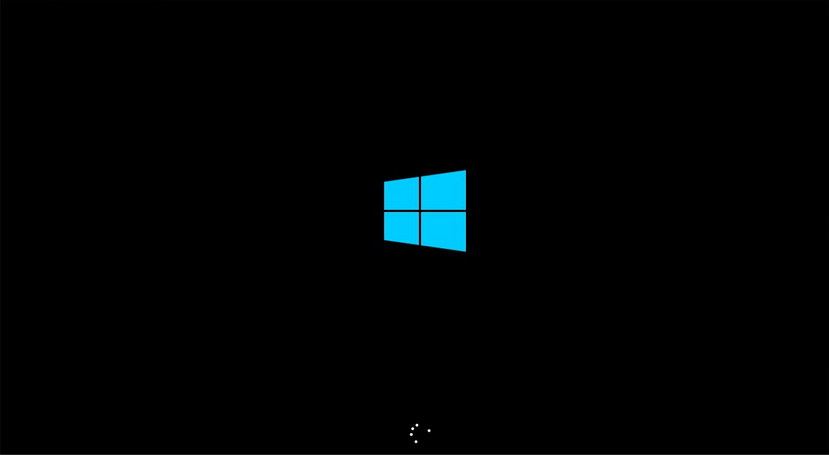

以上就是如何用u盘重装系统详细教程,如果您需更方便、快捷的为自己的爱机重装系统的话,可使用小编为大家推荐的云骑士一键重装系统。详情请关注萝卜菜官网https://www.xtzjcz.com/。
系统重装相关下载
重装系统软件排行榜
重装系统热门教程
- 系统重装步骤
- 一键重装系统win7 64位系统 360一键重装系统详细图文解说教程
- 一键重装系统win8详细图文教程说明 最简单的一键重装系统软件
- 小马一键重装系统详细图文教程 小马一键重装系统安全无毒软件
- 一键重装系统纯净版 win7/64位详细图文教程说明
- 如何重装系统 重装xp系统详细图文教程
- 怎么重装系统 重装windows7系统图文详细说明
- 一键重装系统win7 如何快速重装windows7系统详细图文教程
- 一键重装系统win7 教你如何快速重装Win7系统
- 如何重装win7系统 重装win7系统不再是烦恼
- 重装系统win7旗舰版详细教程 重装系统就是这么简单
- 重装系统详细图文教程 重装Win7系统不在是烦恼
- 重装系统很简单 看重装win7系统教程(图解)
- 重装系统教程(图解) win7重装教详细图文
- 重装系统Win7教程说明和详细步骤(图文)













