雷神st plus笔记本重装系统xp教程
更新时间:2017-09-21 14:19:44
作者:烂好人
雷神st plus是一款15.6英寸游戏笔记本,银色的机身和橙色的A面装饰搭配棱角分明的外形设计激情十足。c面的1600万色全彩背光键盘拥有天面雕刻工艺,视觉效果出类拔萃,侧面接口也布局合理一应俱全,整体十分。那么雷神st plus笔记本怎么重装系统xp,下面小编就给大家介绍一下雷神st plus笔记本重装系统xp教程。
在这里推荐云骑士装机大师来一键重装系统XP。
准备工具:
下载XP系统镜像(用户可自己在其他网站下载或是云骑士官网(www.yunqishi.net))
准备一个8G以上的U盘
下载云骑士装机大师
具体步骤如下:
1.首先制作云骑士U盘PE工具
选择豪华版PE工具,选择完成后,点击制作启动U盘
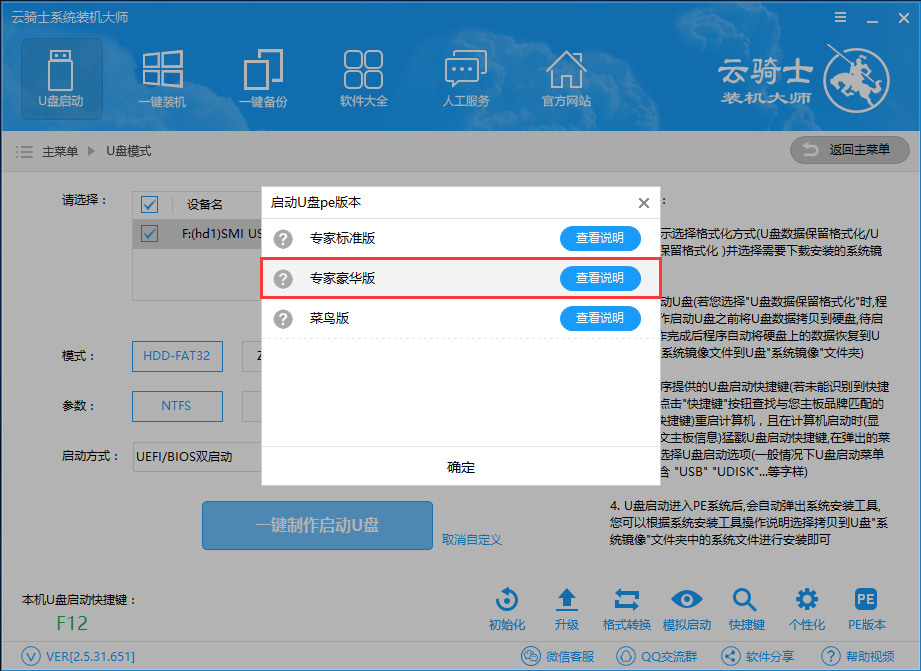
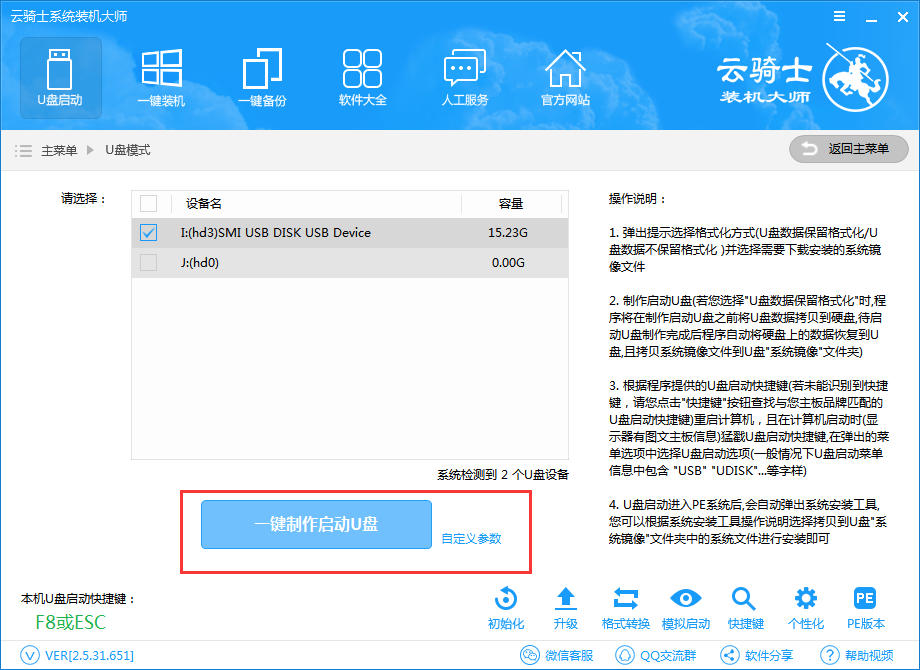
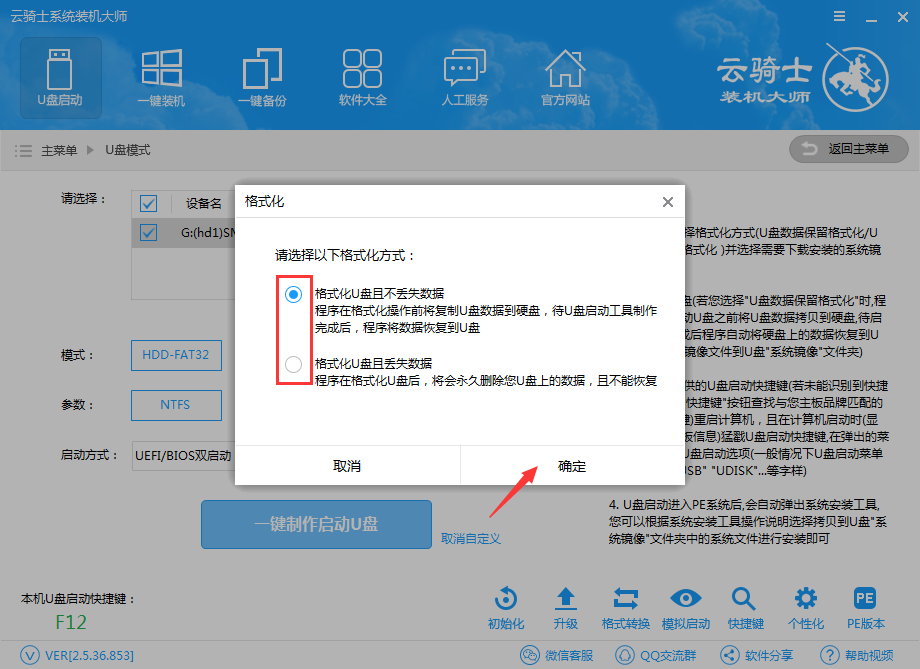
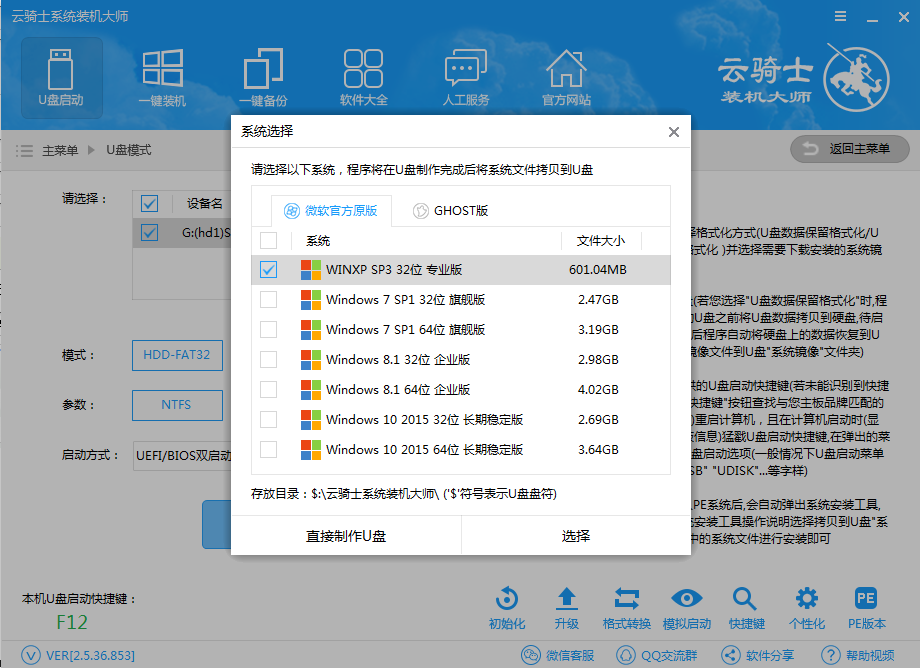
弹出提示后点击确定进入下载,下载完后解压文件,制作完成后点击确定,接着重启。
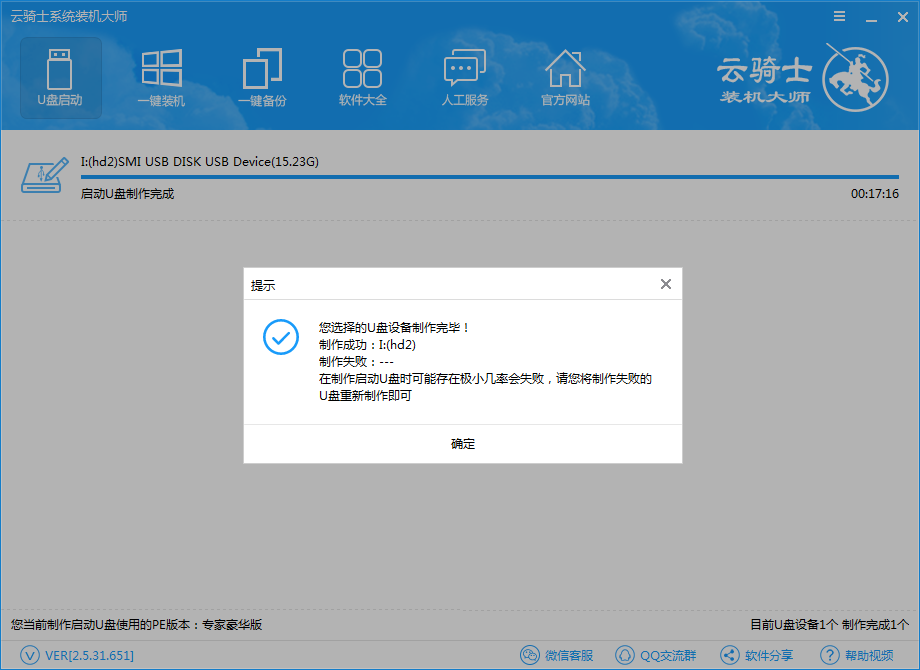
重启电脑后,点击热键进入bios设置进入PE,点击选择win8PE(新机型)如图:
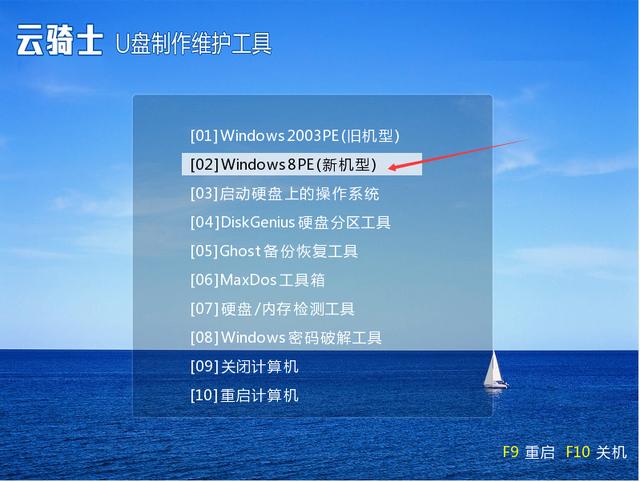
选择自己喜欢位数的PE工具进入。如图:
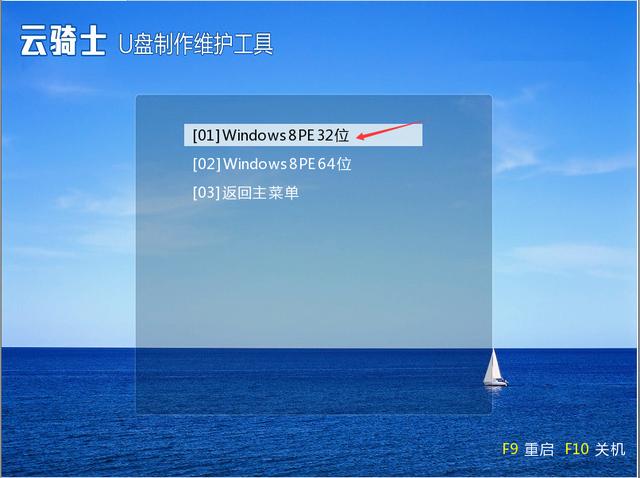
进入云骑士PE系统后,在桌面找到“云骑士一键还原”如图:
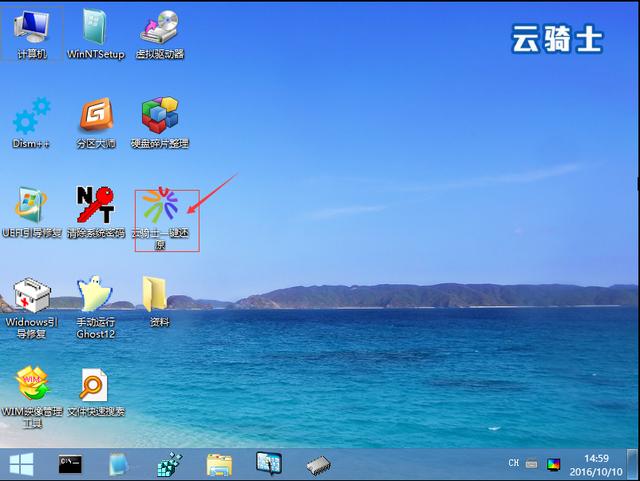
打开云骑士之后,在映像文件路径右边点击“浏览”选择好自己下载好的系统文件。如图:
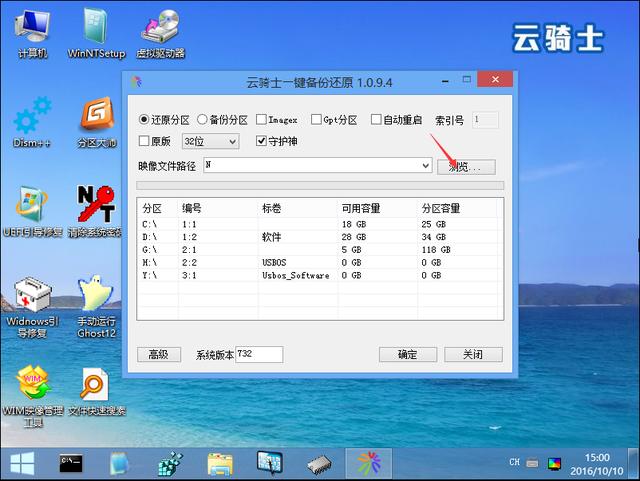
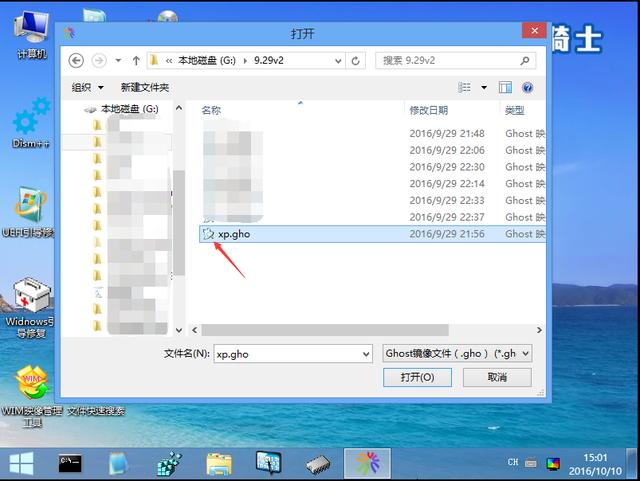
一般以C盘为系统盘,所以在选择完系统后点击C盘——确定进入重装。如图:
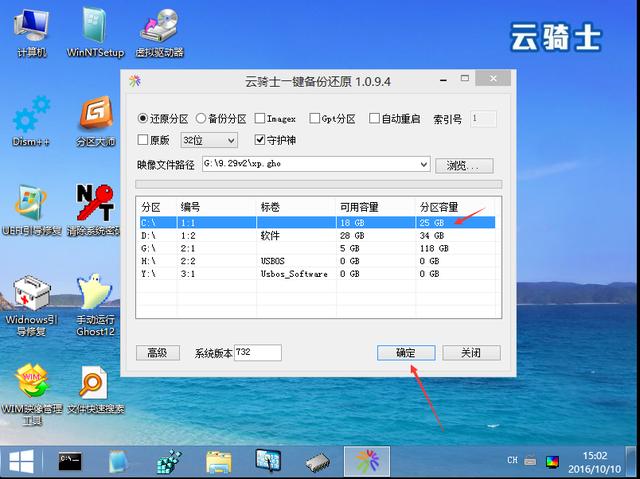
点击进入重装弹出如下图进行系统安装,安装过程耐心等待即可。进入系统后便可使用了。
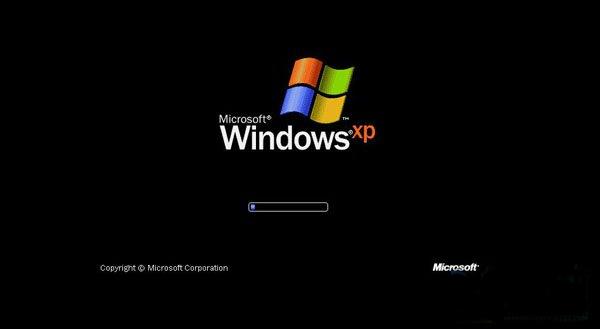

以上就是雷神st plus笔记本重装系统xp教程,使用云骑士装机大师重装系统的时候最好在开始之前备份一下您的数据资料,避免你珍贵的文件数据丢失,如有疑问欢迎登录云骑士装机大师官网(www.yunqishi.net)找客服解答。
系统重装相关下载
重装系统软件排行榜
重装系统热门教程
- 系统重装步骤
- 一键重装系统win7 64位系统 360一键重装系统详细图文解说教程
- 一键重装系统win8详细图文教程说明 最简单的一键重装系统软件
- 小马一键重装系统详细图文教程 小马一键重装系统安全无毒软件
- 一键重装系统纯净版 win7/64位详细图文教程说明
- 如何重装系统 重装xp系统详细图文教程
- 怎么重装系统 重装windows7系统图文详细说明
- 一键重装系统win7 如何快速重装windows7系统详细图文教程
- 一键重装系统win7 教你如何快速重装Win7系统
- 如何重装win7系统 重装win7系统不再是烦恼
- 重装系统win7旗舰版详细教程 重装系统就是这么简单
- 重装系统详细图文教程 重装Win7系统不在是烦恼
- 重装系统很简单 看重装win7系统教程(图解)
- 重装系统教程(图解) win7重装教详细图文
- 重装系统Win7教程说明和详细步骤(图文)













