win7重装系统详细步骤 win7系统如何安装
更新时间:2016-05-01 16:49:09
作者:jcwl2015
很多用户下载好了ghost win7系统却不知道该怎么安装,对于这个问题小编特写了这个详细的教程供大家来参考。
方法/步骤
1
运行GHOST32。系统还原和备份非常相似,运行GHOST32,进入窗口,点击OK。
Partition菜单下面有三个子菜单:
1.To Partion:将一个分区(称源分区)直接复制到另一个分区(目标分区),注意操作时,目标分区空间不能小于源分区
2.To Image:将一个分区备份为一个镜像文件,注意存放镜像文件的分区不能比源分区小,最好是比源分区大
3.From Image:从镜像文件中恢复分区(将备份的分区还原)。这是我们手工安装系统用到的选项,注意和2的区别。

2
选择备份或者还原。按顺序点击Local、Partition、From Image。这一步一定要注意不要选择“DISK”选项,否则硬盘分区表就被破坏了……
选择ghost文件存放的地址,一般就是大家下载的gho文件。
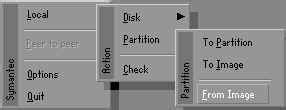
3
选择ghost文件存放的地址,一般就是大家下载的gho文件。
选择后大家要检查确认备份系统镜像。看看显示的分区格式、分区容量和分区已用容量,是否和备份分区一样。一旦选择错误一切又得从头开始了。

4
选择要还原的硬盘和分区。
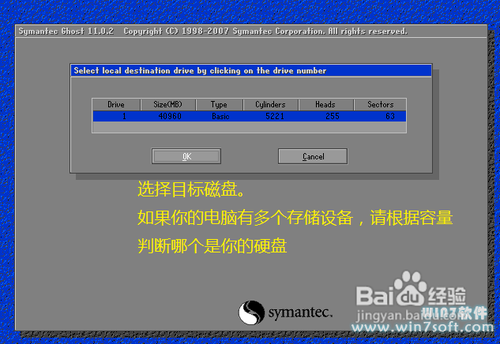
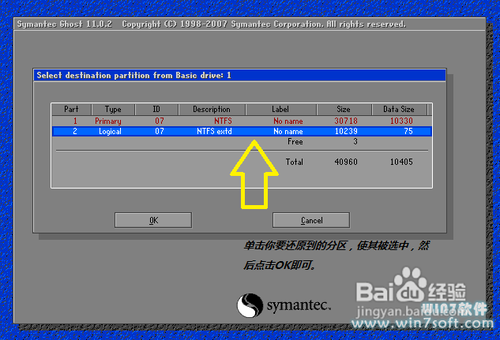
5
出现提问窗口,选Yes回车确定,ghost开始还原分区信息。
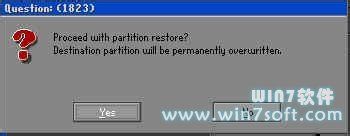
6
熟悉的蓝色进度条界面出现了,稍等几分钟,出现还原完毕窗口,选Reset Computer回车重启电脑。
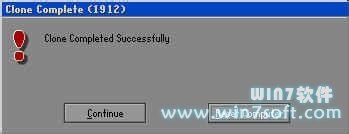
系统重装相关下载
系统重装相关教程
重装系统软件排行榜
重装系统热门教程
- 系统重装步骤
- 一键重装系统win7 64位系统 360一键重装系统详细图文解说教程
- 一键重装系统win8详细图文教程说明 最简单的一键重装系统软件
- 小马一键重装系统详细图文教程 小马一键重装系统安全无毒软件
- 一键重装系统纯净版 win7/64位详细图文教程说明
- 如何重装系统 重装xp系统详细图文教程
- 怎么重装系统 重装windows7系统图文详细说明
- 一键重装系统win7 如何快速重装windows7系统详细图文教程
- 一键重装系统win7 教你如何快速重装Win7系统
- 如何重装win7系统 重装win7系统不再是烦恼
- 重装系统win7旗舰版详细教程 重装系统就是这么简单
- 重装系统详细图文教程 重装Win7系统不在是烦恼
- 重装系统很简单 看重装win7系统教程(图解)
- 重装系统教程(图解) win7重装教详细图文
- 重装系统Win7教程说明和详细步骤(图文)













