重装系统后提示是否停止运行此脚本怎么办
更新时间:2017-10-25 11:10:27
作者:烂好人
最近有用户在重装系统后遇到提示“是否停止运行此脚本”的情况,那么我们该如何解决这个问题呢?下面小编教大家重装系统后提示是否停止运行此脚本的方法。
1.我们首先用鼠标依次打开“开始—运行”,然后在运行框中把“regedit”输入后按下回车键;如下图所示:
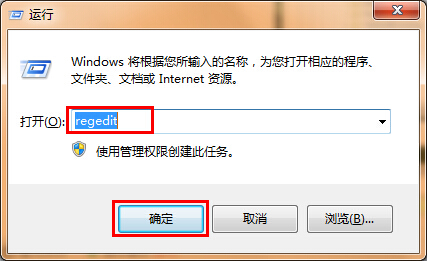
2.接着我们在注册表编辑器窗口依次打开:HKEY_CURRENT_USER\Software\Microsoft\Internet Explorer后右击“Internet Explorer”,选新建“项”把它重命名为“Styles”;如下图所示:
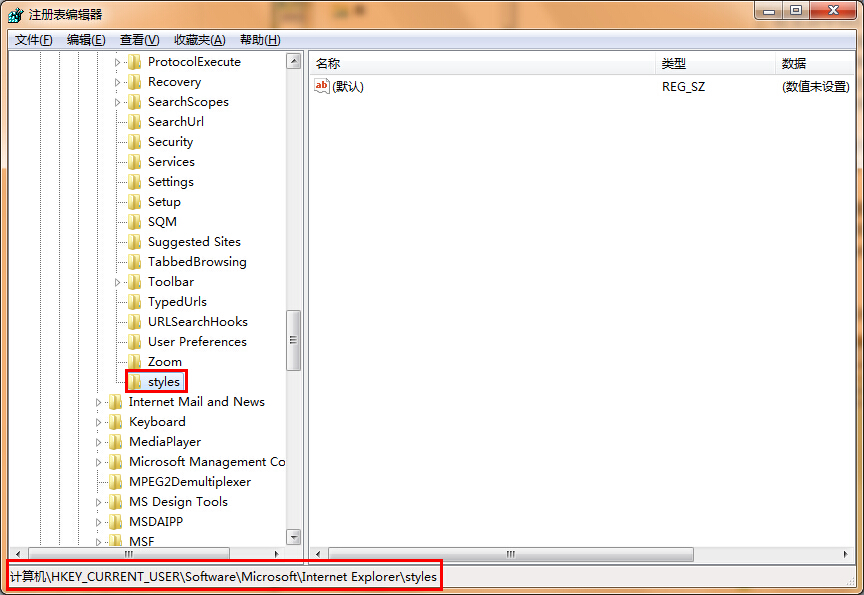
3.接着我们在“Styles”下新建“DWORD(32-位)值”把它取名为MaxScriptStatements;如下图所示:
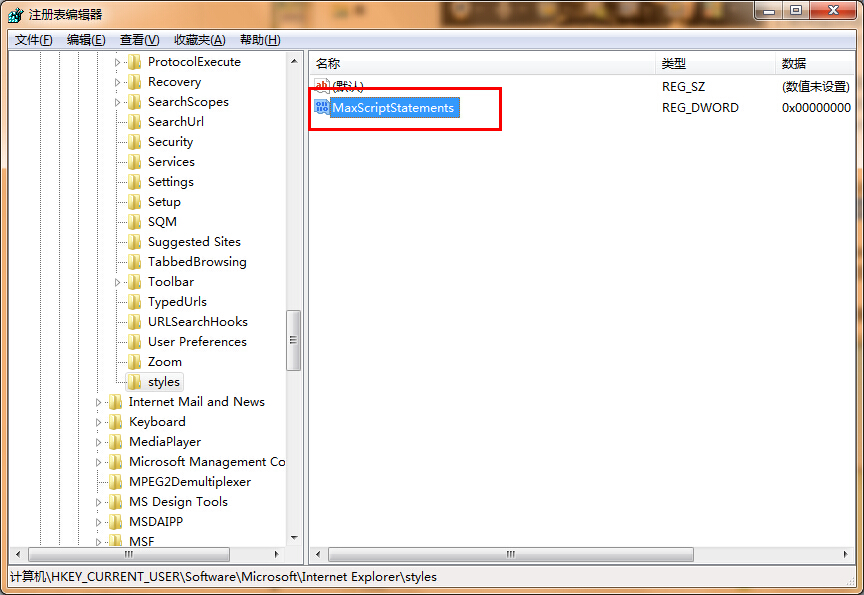
4.我们双击“MaxScriptStatements”把数值数据”改为“0xFFFFFFFF”后再“确定”保存就行了。
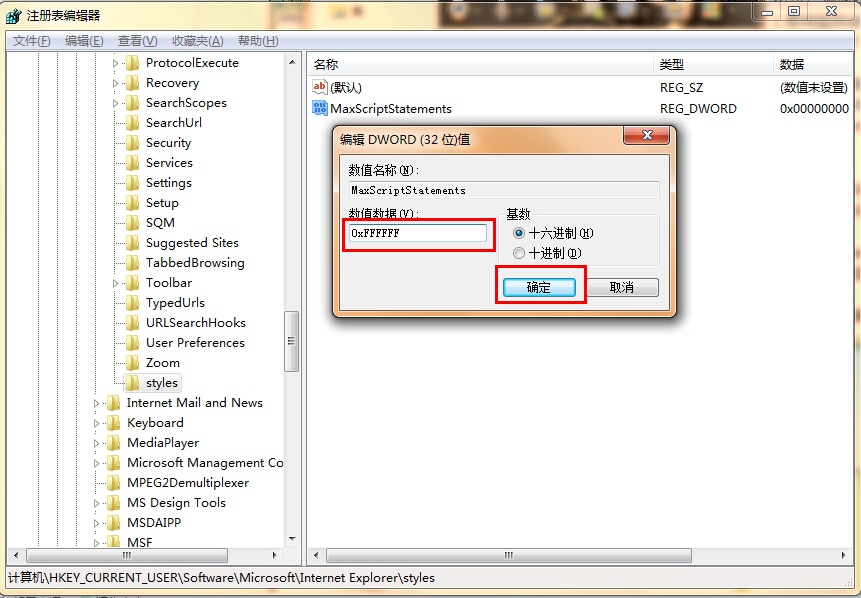
以上就是关于重装系统后提示是否停止运行此脚本的解决方法了,希望可以帮助到大家。
系统重装相关下载
重装系统软件排行榜
重装系统热门教程
- 系统重装步骤
- 一键重装系统win7 64位系统 360一键重装系统详细图文解说教程
- 一键重装系统win8详细图文教程说明 最简单的一键重装系统软件
- 小马一键重装系统详细图文教程 小马一键重装系统安全无毒软件
- 一键重装系统纯净版 win7/64位详细图文教程说明
- 如何重装系统 重装xp系统详细图文教程
- 怎么重装系统 重装windows7系统图文详细说明
- 一键重装系统win7 如何快速重装windows7系统详细图文教程
- 一键重装系统win7 教你如何快速重装Win7系统
- 如何重装win7系统 重装win7系统不再是烦恼
- 重装系统win7旗舰版详细教程 重装系统就是这么简单
- 重装系统详细图文教程 重装Win7系统不在是烦恼
- 重装系统很简单 看重装win7系统教程(图解)
- 重装系统教程(图解) win7重装教详细图文
- 重装系统Win7教程说明和详细步骤(图文)













