重装系统后开机自动弹出C盘界面咋办
更新时间:2017-10-31 10:40:05
作者:烂好人
最近有用户在重装系统后开机后总是弹出C盘界面,需要手动把它关闭,这给用户带来不少麻烦,那么这该怎么解决呢?下面小编就给大家介绍一下重装系统后开机自动弹出C盘界面的解决方法。
方法一:
1、我们把“开始”菜单打开后,点击【运行】选项把它打开。
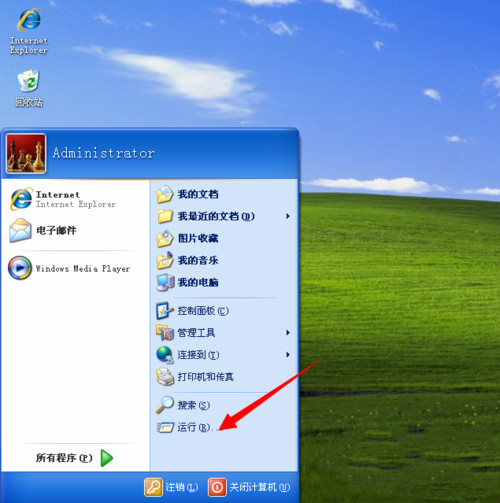
2、然后我们在运行对话框里把【msconfig】命令输入后再确定。
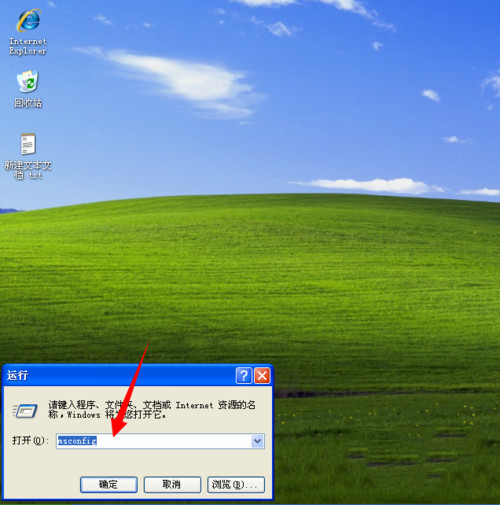
3、我们进入“系统配置界面”后可以查看启动项是不是和C盘有关的启动程序,若是有就单击关闭它。

方法二:
1、我们在“运行”对话框里把【regedit】命令输入,然后点击确定就能够进注册表编辑器了。
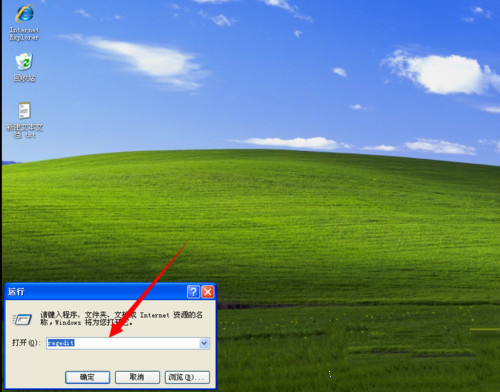
2、我们在注册表找到【HKEY_LOCAL_MACHINE\SOFTWARE\Microsoft\Windows\CurrentVersion\Run】选项。
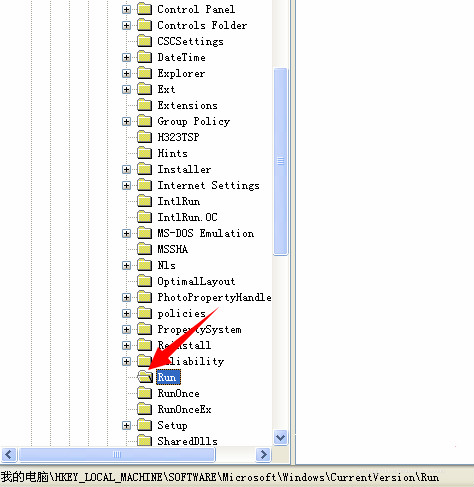
3、然后我们在右边找到是不是有和C盘有关的项,右键单击直接删除它。

以上就是关于重装系统后开机自动弹出C盘界面的解决方法了,希望可以帮助到大家。
系统重装相关下载
重装系统软件排行榜
重装系统热门教程
- 系统重装步骤
- 一键重装系统win7 64位系统 360一键重装系统详细图文解说教程
- 一键重装系统win8详细图文教程说明 最简单的一键重装系统软件
- 小马一键重装系统详细图文教程 小马一键重装系统安全无毒软件
- 一键重装系统纯净版 win7/64位详细图文教程说明
- 如何重装系统 重装xp系统详细图文教程
- 怎么重装系统 重装windows7系统图文详细说明
- 一键重装系统win7 如何快速重装windows7系统详细图文教程
- 一键重装系统win7 教你如何快速重装Win7系统
- 如何重装win7系统 重装win7系统不再是烦恼
- 重装系统win7旗舰版详细教程 重装系统就是这么简单
- 重装系统详细图文教程 重装Win7系统不在是烦恼
- 重装系统很简单 看重装win7系统教程(图解)
- 重装系统教程(图解) win7重装教详细图文
- 重装系统Win7教程说明和详细步骤(图文)













