重装系统后任务栏显示异常怎么办
更新时间:2017-10-31 10:52:26
作者:烂好人
最近有用户在重装系统后发现任务栏显示不正常,变白色或其他颜色,任务栏程序图标也显示异常,那么这该怎么办呢?下面小编就给大家介绍一下重装系统后任务栏显示异常的解决方法。
方法一:
1、我们在任务栏空白处点击鼠标右键,然后在菜单选项最下面把“锁定任务栏”选项取消
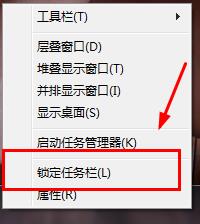
2、接着我们按下“WIN+R”组合键把“运行”窗口打开,输入以下的字符:cmd /c wmic process where name="explorer.exe" delete&explorer reg delete HKEY_CURRENT_USER\Software\Microsoft\Windows\CurrentVersion\Explorer\StuckRects2 /f&taskkill /f /im explorer.exe&explorer,然后按下回车键;
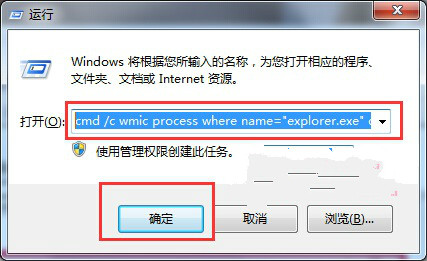
3、我们把任务栏移动到最下面,然后右击任务栏把它锁定就行了。
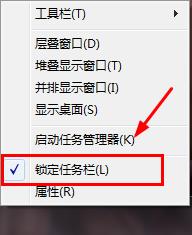
方法二:
1、我们首先鼠标右键点击系统任务栏空白处,然后点击“属性”选项;
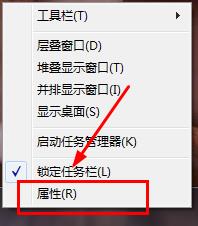
2、我们打开任务栏和开始菜单属性窗口后,找到屏幕上面的任务栏位置后点击后面方框里的那个小三角,在下拉菜单里直接选底部,点击应用后确定就行了。
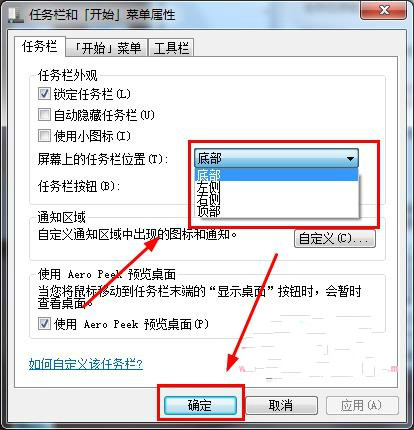
以上就是关于重装系统后任务栏显示异常的解决方法了,希望可以帮助到大家。
系统重装相关下载
重装系统软件排行榜
重装系统热门教程
- 系统重装步骤
- 一键重装系统win7 64位系统 360一键重装系统详细图文解说教程
- 一键重装系统win8详细图文教程说明 最简单的一键重装系统软件
- 小马一键重装系统详细图文教程 小马一键重装系统安全无毒软件
- 一键重装系统纯净版 win7/64位详细图文教程说明
- 如何重装系统 重装xp系统详细图文教程
- 怎么重装系统 重装windows7系统图文详细说明
- 一键重装系统win7 如何快速重装windows7系统详细图文教程
- 一键重装系统win7 教你如何快速重装Win7系统
- 如何重装win7系统 重装win7系统不再是烦恼
- 重装系统win7旗舰版详细教程 重装系统就是这么简单
- 重装系统详细图文教程 重装Win7系统不在是烦恼
- 重装系统很简单 看重装win7系统教程(图解)
- 重装系统教程(图解) win7重装教详细图文
- 重装系统Win7教程说明和详细步骤(图文)













