U盘装系统后打印机出现错误状态怎么办
更新时间:2017-12-08 09:14:15
作者:叶子猪
最近有用户在U盘装系统后使用电脑的时候遇到共享打印机与电脑连接不上的问题,表现是主机启动后打印机不联机,或在打印机打印时就会出现错误状态,那么这个该怎么解决呢?下面小编就给大家介绍一下U盘装系统后打印机出现错误状态的解决方法。
1、我们首先将打印机关闭一下

2、然后我们使用win+R组合键把运行打开,然后输入services.msc后按下确定即可运行服务程序
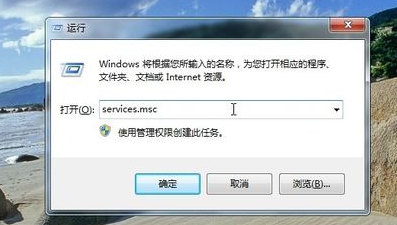
3、之后就会弹出服务对话框
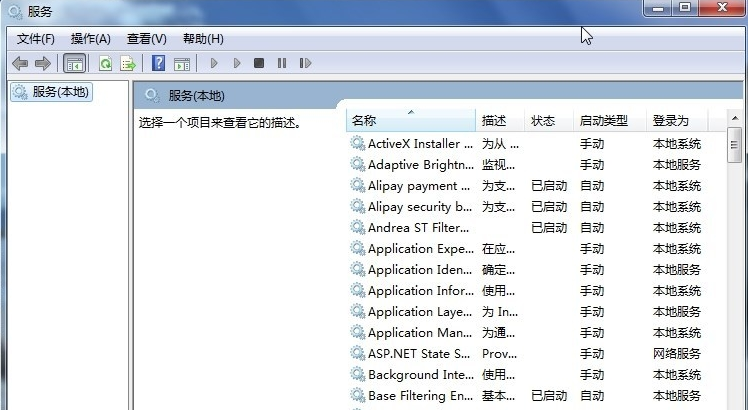
4、随便先一个然后按P就可快速找到P开头的服务,找到Print Spooler服务右键后点击停止,
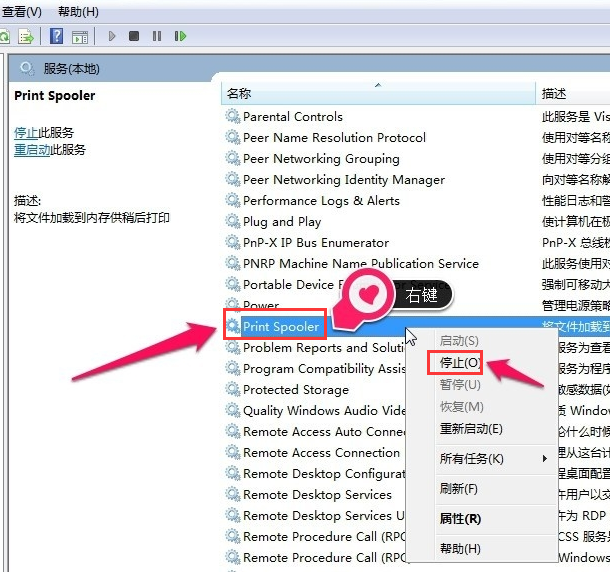
5、然后确定,注意不要把服务窗口关闭。
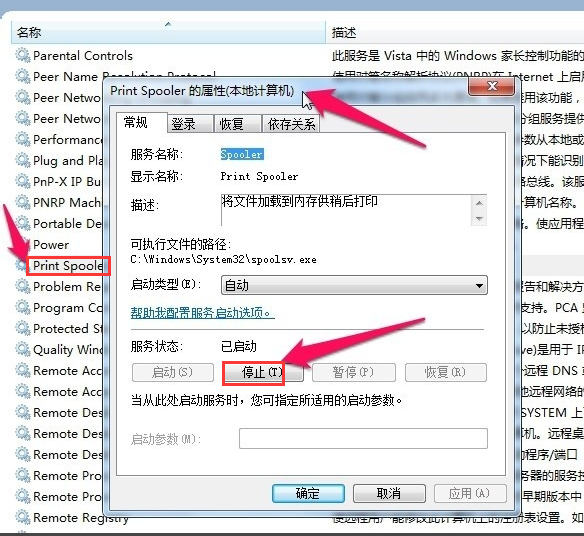
6、我们打开打印机和刷新打印任务,清除打印任务,然后把原服务窗口打开,找到Print Spooler服务
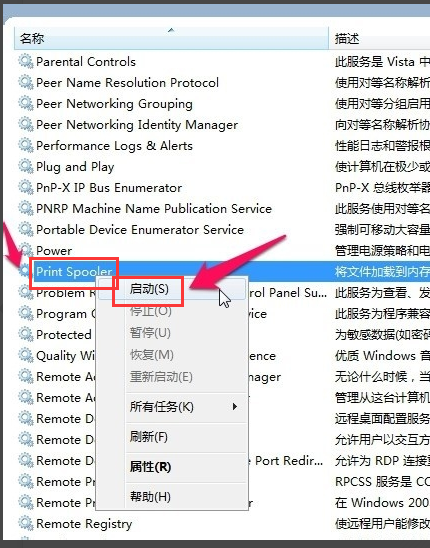
7、接下来我们右键点击启动
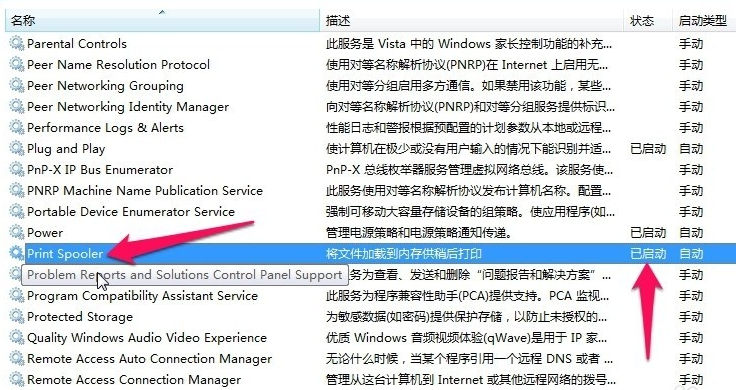
8、最后打印机就恢复正常了
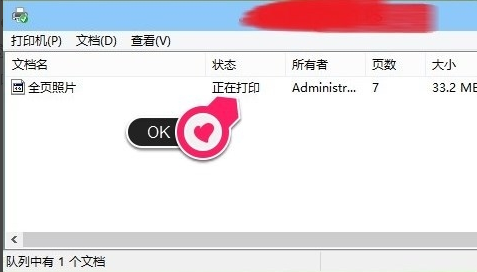
以上就是关于U盘装系统后打印机出现错误状态的解决方法了,希望可以帮助到大家。
系统重装相关下载
重装系统软件排行榜
重装系统热门教程
- 系统重装步骤
- 一键重装系统win7 64位系统 360一键重装系统详细图文解说教程
- 一键重装系统win8详细图文教程说明 最简单的一键重装系统软件
- 小马一键重装系统详细图文教程 小马一键重装系统安全无毒软件
- 一键重装系统纯净版 win7/64位详细图文教程说明
- 如何重装系统 重装xp系统详细图文教程
- 怎么重装系统 重装windows7系统图文详细说明
- 一键重装系统win7 如何快速重装windows7系统详细图文教程
- 一键重装系统win7 教你如何快速重装Win7系统
- 如何重装win7系统 重装win7系统不再是烦恼
- 重装系统win7旗舰版详细教程 重装系统就是这么简单
- 重装系统详细图文教程 重装Win7系统不在是烦恼
- 重装系统很简单 看重装win7系统教程(图解)
- 重装系统教程(图解) win7重装教详细图文
- 重装系统Win7教程说明和详细步骤(图文)













