最近有用户在重装系统后运行cmd命令时总是弹出提示“本次操作由于这台计算机的限制而被取消”。那么出现这样的情况我们该怎么办呢?下面小编就给大家介绍一下重装系统后提示本次操作由于这台计算机的限制而被取消的解决方法。

方法一:
1、我们依次打开C:\WINDOWS\system32,在这个目录下找到gpedit.msc项,然后双击运行,若是可成功打开就可根据以下的步骤去操作了。
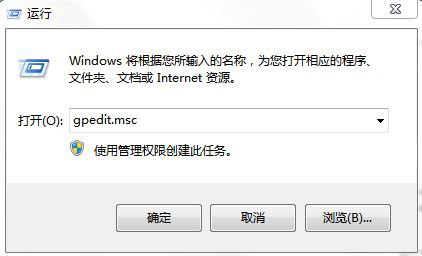
2、我们双击运行gpedit.msc后在组策略编辑窗口依次打开“本地计算机策略”→“用户配置”→“管理模板”→“系统”,然后双击右侧窗格的“只运行许可的Windows应用程序”,在窗口把它设置成“未配置”。单击“确定”退出后关闭组策略编辑窗口。
3、接下来我们在组策略控制台依次打开“本地计算机策略”→“用户配置”→“管理模板”→“系统”,然后双击右侧窗格的“不要运行指定的windows应用程序”,看此策略是不是启用,并添加了“运行”程序,如果是请删除被添加的程序,并把这个策略设置成“未配置”即可。
方法二:计划任务法
1、我们依次打开“控制面板”→“任务计划”,启动向导建立一个名是MMC的任务计划,执行的程序为“C:\Windows\System32\mmc.exe”;
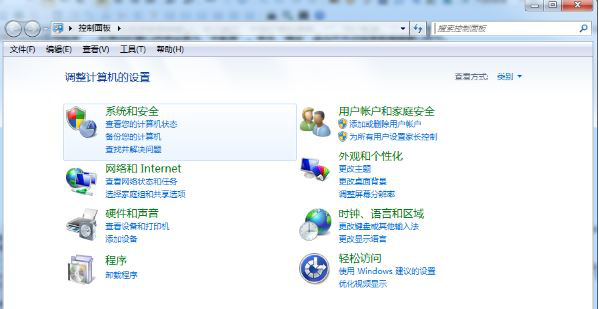
2、我们在任务计划窗口右击新建的MMC选择“运行”,在控制台程序窗口单击菜单栏的“文件”→“打开”,定位至“C:\Windows\System32\gpedit.msc”程序,打开组策略编辑窗口,依次打开“本地计算机策略”→“用户配置”→“管理模板”→“系统”,双击右侧窗格的“只运行许可的Windows应用程序”,在窗口把它设置成“未配置”。
3、我们单击“确定”后退出并把组策略编辑窗口关闭,当系统弹出“是否将更改保存到gpedit.msc”询问窗口时,点击“是”确定保存就可以解锁。
以上就是关于重装系统后提示本次操作由于这台计算机的限制而被取消的解决方法了,希望可以帮助到大家。
- 系统重装步骤
- 一键重装系统win7 64位系统 360一键重装系统详细图文解说教程
- 一键重装系统win8详细图文教程说明 最简单的一键重装系统软件
- 小马一键重装系统详细图文教程 小马一键重装系统安全无毒软件
- 一键重装系统纯净版 win7/64位详细图文教程说明
- 如何重装系统 重装xp系统详细图文教程
- 怎么重装系统 重装windows7系统图文详细说明
- 一键重装系统win7 如何快速重装windows7系统详细图文教程
- 一键重装系统win7 教你如何快速重装Win7系统
- 如何重装win7系统 重装win7系统不再是烦恼
- 重装系统win7旗舰版详细教程 重装系统就是这么简单
- 重装系统详细图文教程 重装Win7系统不在是烦恼
- 重装系统很简单 看重装win7系统教程(图解)
- 重装系统教程(图解) win7重装教详细图文
- 重装系统Win7教程说明和详细步骤(图文)













