重装系统后怎么设置开机自动连接网络
更新时间:2017-12-14 09:24:18
作者:叶子猪
最近有用户在重装系统后想要设置开机自动连接网络,省去输入账号密码的麻烦,下面小编就给大家介绍一下重装系统后设置开机自动连接网络的方法。
1.我们首先打开开始菜单,然后依次点击控制面板-网络和Internet-网络连接,然后需要创建一个宽带连接,再把名字修改成ADSL,这里的ADSL是宽带连接的英文缩写,当然我们也可尝试修改其他的名字,
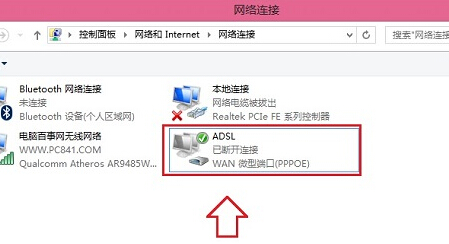
2.我们返回桌面后打开开始菜单,然后搜索计算机管理就会弹出计算机管理设置窗口。
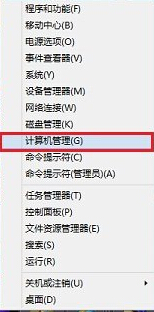
3.我们在计算机管理窗口右键点击左侧菜单中的任务计划程序,然后选创建基本任务。
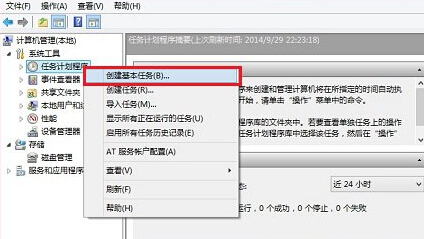
4.接着就会出现创建基本任务向导窗口,我们在名称后填入:win8.1自动宽带连接,至于下面的描述,是可写可不写的。
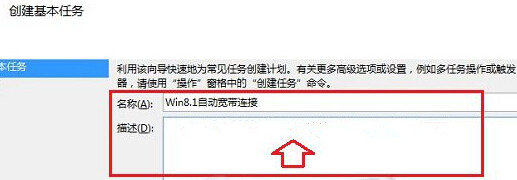
5.我们点击下一步后就会出现下图中所示的界面,选择“当前用户登录时”后点击下一步。
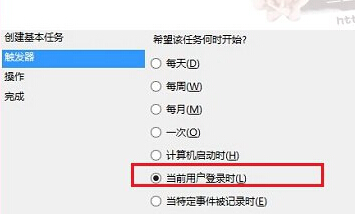
6.我们在操作设置中选择第一项“启动程序”后点击下一步。
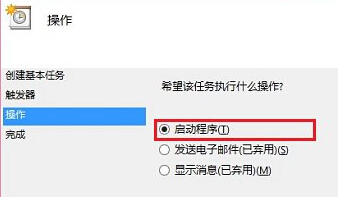
7.我们在启动程序设置窗口中会需要输入程序或脚本,我已经把脚本准备好了,直接复制:rasdial ADSL 宽带账号 宽带密码就行。
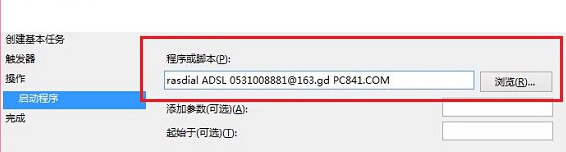
注:上述的脚本中,需要把宽带账号和宽带密码更换为实际的账户密码。
8.我们点击下一步后系统就会弹出任务计划程序窗口,直接点击“是”。在完成的界面中勾选“当单击完成时,打开此任务属性的对话框”选项。

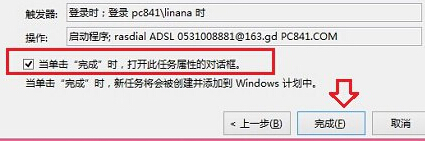
以上就是关于重装系统后设置开机自动连接网络的方法了,希望能够帮助到大家。
系统重装相关下载
重装系统软件排行榜
重装系统热门教程
- 系统重装步骤
- 一键重装系统win7 64位系统 360一键重装系统详细图文解说教程
- 一键重装系统win8详细图文教程说明 最简单的一键重装系统软件
- 小马一键重装系统详细图文教程 小马一键重装系统安全无毒软件
- 一键重装系统纯净版 win7/64位详细图文教程说明
- 如何重装系统 重装xp系统详细图文教程
- 怎么重装系统 重装windows7系统图文详细说明
- 一键重装系统win7 如何快速重装windows7系统详细图文教程
- 一键重装系统win7 教你如何快速重装Win7系统
- 如何重装win7系统 重装win7系统不再是烦恼
- 重装系统win7旗舰版详细教程 重装系统就是这么简单
- 重装系统详细图文教程 重装Win7系统不在是烦恼
- 重装系统很简单 看重装win7系统教程(图解)
- 重装系统教程(图解) win7重装教详细图文
- 重装系统Win7教程说明和详细步骤(图文)













