重装系统后开机自动打开文件夹怎么办
更新时间:2018-01-03 09:38:33
作者:叶子猪
最近有用户在重装系统后打开电脑时发现开机自动打开文件夹了,这让用户感到很是苦恼,那么遇到这样的情况我们该怎么解决呢?下面小编就给大家介绍一下重装系统后开机自动打开文件夹的解决方法。
1、我们首先打开“开始”菜单,然后点击“所有程序”,使用鼠标指向“启动”文件夹,查看一下这里是否含有这个文件夹信息,若是有那就删除它,
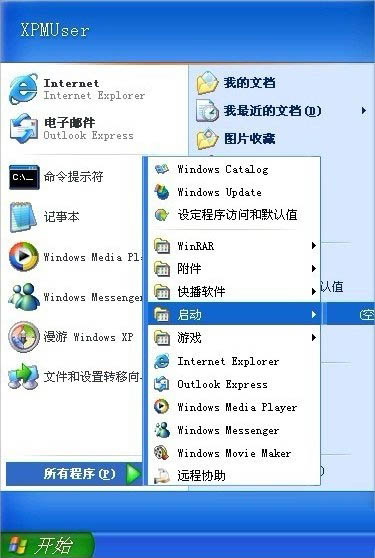
2、我们在桌面左下角打开“开始”菜单,在出现的窗口里点击“运行”命令,
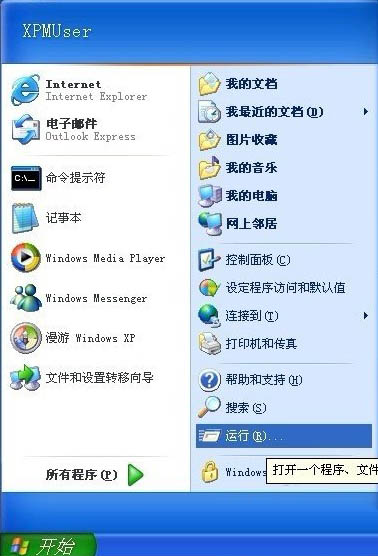
3、接着我们在运行对话框里把“msconfig”命令输入,然后按下“确定”按钮把系统配置实用程序打开,

4、接着我们切换至“启动”标签,检查一下启动项目中是否含有这个文件夹的项目,若是有那就把勾取消就行了。

5、我们在运行对话框输入“regedit”命令启动注册表编辑器。

6、接着我们在注册表中打开HKEY_CURRENT_USER项,
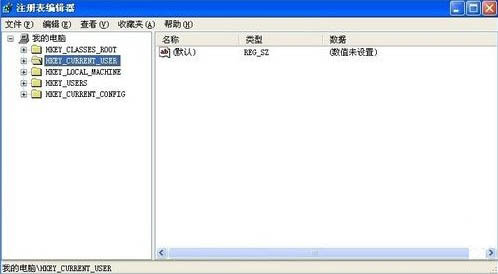
7、我们展开后出来更多的项目,接下来双击把Software项打开,
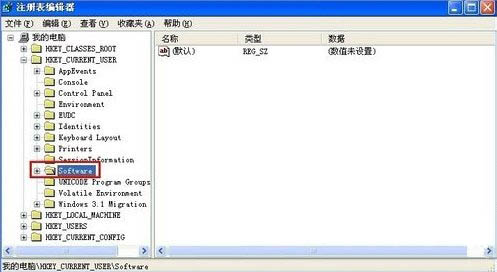
8、我们按照步骤6、7的操作方式依次把注册表项定位至下面的分支上,HKEY_CURRENT_USER\Software\Microsoft\Windows\CurrentVersion\Run。
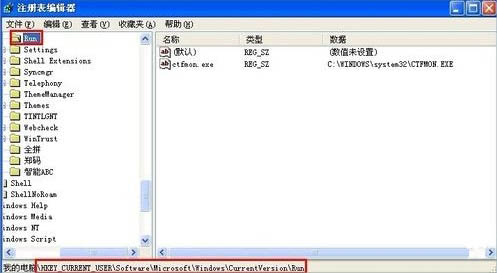
9、我们查看Run项的右边窗口,看下名称与数据是否出现文件夹的信息,若是那就鼠标右键删除这个键值。

以上就是关于重装系统后开机自动打开文件夹的解决方法了,希望可以帮助到大家。
系统重装相关下载
重装系统软件排行榜
重装系统热门教程
- 系统重装步骤
- 一键重装系统win7 64位系统 360一键重装系统详细图文解说教程
- 一键重装系统win8详细图文教程说明 最简单的一键重装系统软件
- 小马一键重装系统详细图文教程 小马一键重装系统安全无毒软件
- 一键重装系统纯净版 win7/64位详细图文教程说明
- 如何重装系统 重装xp系统详细图文教程
- 怎么重装系统 重装windows7系统图文详细说明
- 一键重装系统win7 如何快速重装windows7系统详细图文教程
- 一键重装系统win7 教你如何快速重装Win7系统
- 如何重装win7系统 重装win7系统不再是烦恼
- 重装系统win7旗舰版详细教程 重装系统就是这么简单
- 重装系统详细图文教程 重装Win7系统不在是烦恼
- 重装系统很简单 看重装win7系统教程(图解)
- 重装系统教程(图解) win7重装教详细图文
- 重装系统Win7教程说明和详细步骤(图文)













