重装系统后怎么打开任务栏缩略图预览
更新时间:2018-01-08 09:35:45
作者:叶子猪
最近有用户在重装系统后想要打开任务栏缩略图预览,但又不知道该怎么操作?下面小编就给大家介绍一下重装系统后打开任务栏缩略图预览的方法。
1、我们首先在任务上点击鼠标右键,然后选择属性,找到使用Aero Peek预览桌面一项选中确定就行啦。

2、我们通过搜索gpedit.msc运行组策略程序,然后在用户配置——管理模版——“开始”菜单和任务栏中找到关闭任务栏缩略图这一项。
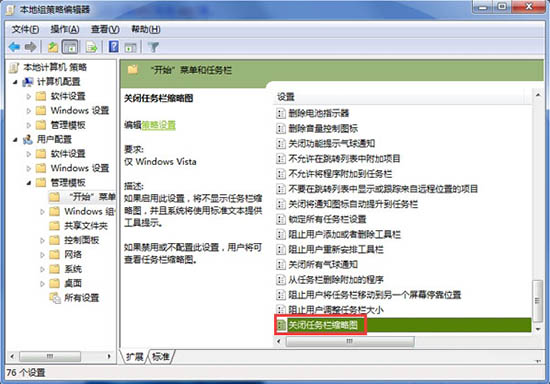
3、我们在开始菜单的搜索程序和文件中输入regedit,然后进入注册表编辑器,依次进入到下面的位置:HKEY_CURRENT_USER\Software\Microsoft\Windows\CurrentVersion\Policies\Explorer。
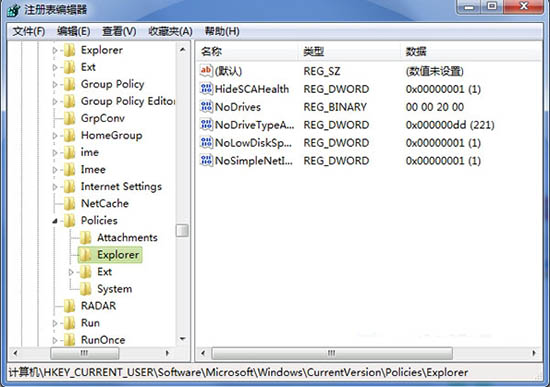
注意事项:
我们在文件夹下建立一个名称是TaskbarNoThumbnail,DWORD键值的项,键值是1为关闭预览,键值是0为开启预览功能。
以上就是关于重装系统后打开任务栏缩略图预览的方法了,希望可以帮助到大家。
系统重装相关下载
重装系统软件排行榜
重装系统热门教程
- 系统重装步骤
- 一键重装系统win7 64位系统 360一键重装系统详细图文解说教程
- 一键重装系统win8详细图文教程说明 最简单的一键重装系统软件
- 小马一键重装系统详细图文教程 小马一键重装系统安全无毒软件
- 一键重装系统纯净版 win7/64位详细图文教程说明
- 如何重装系统 重装xp系统详细图文教程
- 怎么重装系统 重装windows7系统图文详细说明
- 一键重装系统win7 如何快速重装windows7系统详细图文教程
- 一键重装系统win7 教你如何快速重装Win7系统
- 如何重装win7系统 重装win7系统不再是烦恼
- 重装系统win7旗舰版详细教程 重装系统就是这么简单
- 重装系统详细图文教程 重装Win7系统不在是烦恼
- 重装系统很简单 看重装win7系统教程(图解)
- 重装系统教程(图解) win7重装教详细图文
- 重装系统Win7教程说明和详细步骤(图文)













