重装系统后共享打印机拒绝访问怎么办
更新时间:2018-01-08 10:58:47
作者:叶子猪
最近有用户在重装系统后在共享打印机时系统提示:共享打印机拒绝访问。那么出现这样的情况我们该怎么解决呢?下面小编就给大家介绍一下重装系统后共享打印机拒绝访问的解决方法。
1、我们首先在桌面开始菜单点击右键,然后在打开的菜单栏中点击“控制面板”。
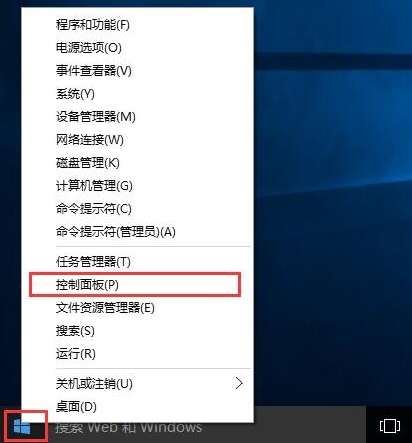
2、然后我们将查看方式修改成“大图标”,找到“设备和打印机”后点击进入,
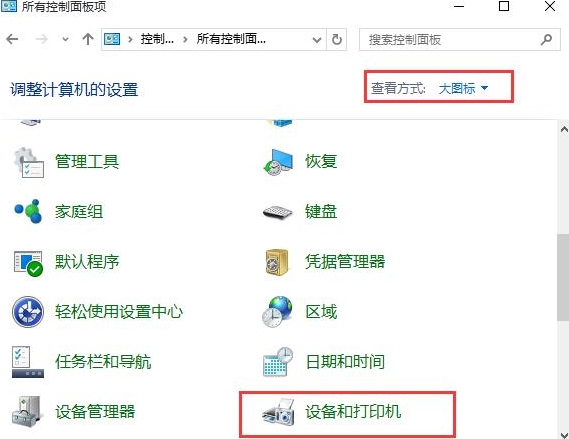
3、我们在共享的打印机上点击右键选“属性”。
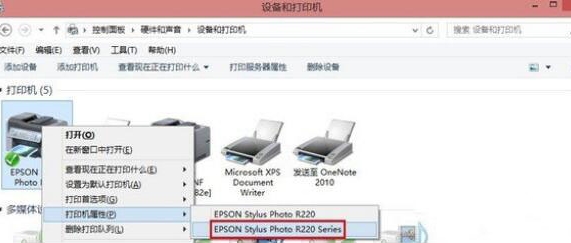
4、我们进入属性后切换至“共享”选项卡,然后在共享名字里输入正确的共享名字,
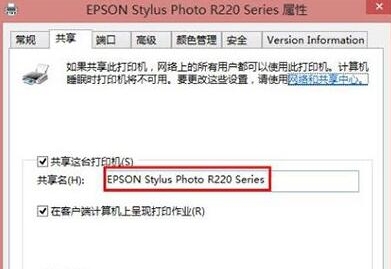
5、我们在打印机属性界面中点击“安全”选项卡,接着点击“高级”。
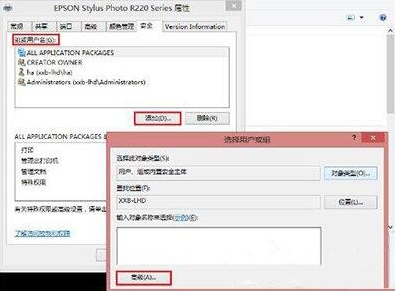
6、我们点击“立即查找”,然后在搜索的结果框双击“everyone”。
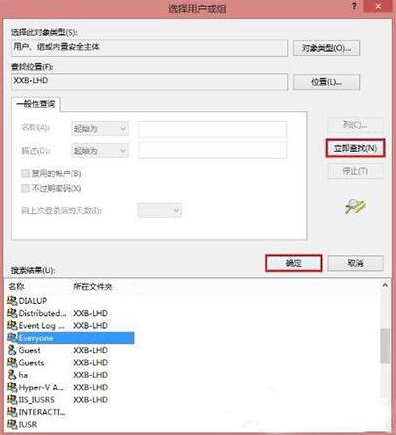
7、我们在“选择用户或组”中点击确定,
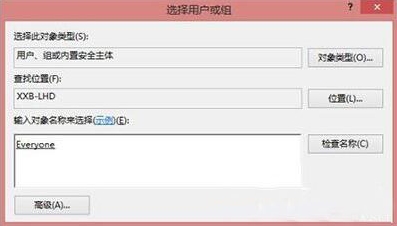
8、接下来我们回到打印机属性界面“安全”选项卡,然后在“组合用户名”下选“everyone”,在下面权限框里将所有的选项卡都勾选“允许”,然后按下应用并确定,重启计算机就行了。
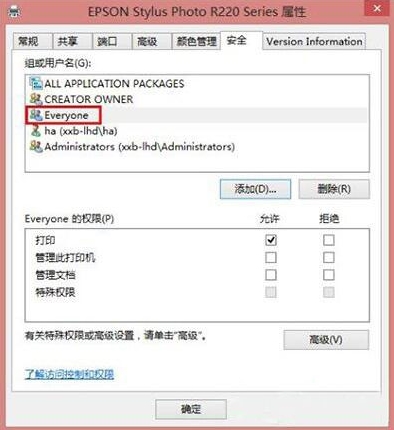
以上就是关于重装系统后共享打印机拒绝访问的解决方法了,希望可以帮助到大家。
系统重装相关下载
重装系统软件排行榜
重装系统热门教程
- 系统重装步骤
- 一键重装系统win7 64位系统 360一键重装系统详细图文解说教程
- 一键重装系统win8详细图文教程说明 最简单的一键重装系统软件
- 小马一键重装系统详细图文教程 小马一键重装系统安全无毒软件
- 一键重装系统纯净版 win7/64位详细图文教程说明
- 如何重装系统 重装xp系统详细图文教程
- 怎么重装系统 重装windows7系统图文详细说明
- 一键重装系统win7 如何快速重装windows7系统详细图文教程
- 一键重装系统win7 教你如何快速重装Win7系统
- 如何重装win7系统 重装win7系统不再是烦恼
- 重装系统win7旗舰版详细教程 重装系统就是这么简单
- 重装系统详细图文教程 重装Win7系统不在是烦恼
- 重装系统很简单 看重装win7系统教程(图解)
- 重装系统教程(图解) win7重装教详细图文
- 重装系统Win7教程说明和详细步骤(图文)













