重装系统后怎么压缩分区
更新时间:2018-01-16 09:50:55
作者:叶子猪
最近有用户在重装系统后想要压缩分区,但又不知道该怎么操作?下面小编就给大家介绍一下重装系统后压缩分区的方法。
1、我们首先按快捷键win+r把运行窗口打开,接下来输入diskmgmt.msc后按下回车,
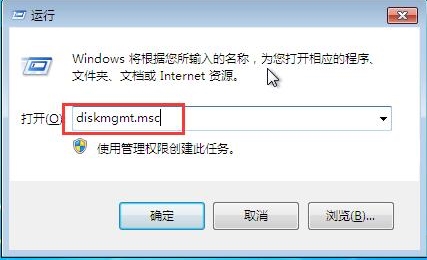
2、我们在弹出磁盘管理窗口中选要压缩的分区,这边以压缩d盘为例,右键点击d分区,在出现的菜单里点击压缩卷,
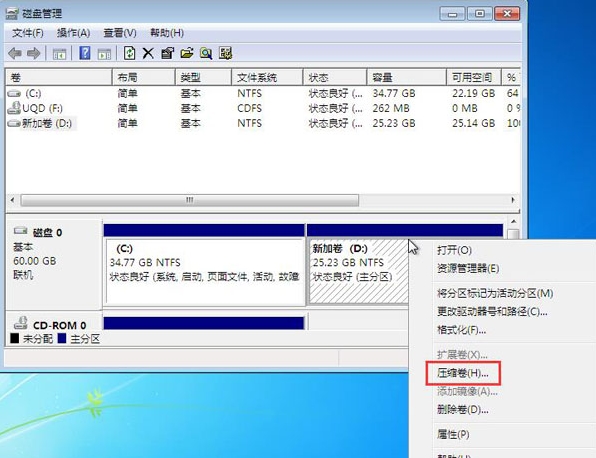
3、我们在弹出新窗口中设置合适数值。这边的可用压缩空间大小指最大可压缩的容量,此值为固定。输入压缩空间量指要空闲出来的容量,可自行设置。压缩后的总计大小指压缩后该分区的容量,此数值会随着上个设置的变化而变化。然后点击压缩按钮进行分区卷压缩,
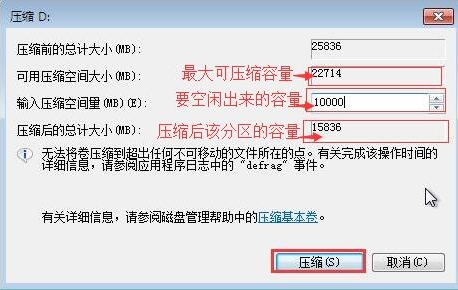
4、我们压缩完后会有未分配的空间,此时我们就可合理利用这个空间建立一个分区。右键点击未分配这一项,然后在菜单里点击新建简单卷,

5、我们在弹出新建简单卷向导点击下一步按钮,
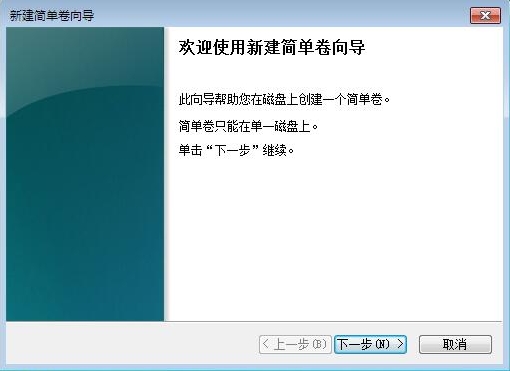
6、指定卷大小,我们可以选择最大的磁盘空间数,之后点击下一步,
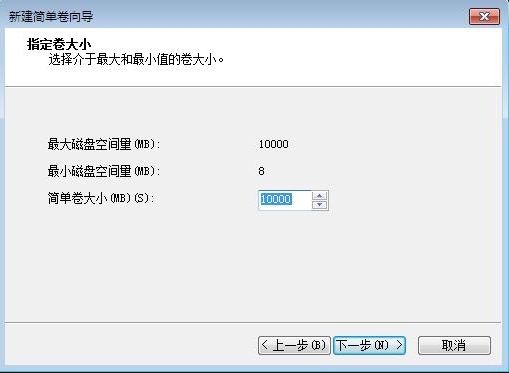
7、接下来分配驱动器号和路径后点击下一步,我们按照提示的步骤完成分区的建立就行了,
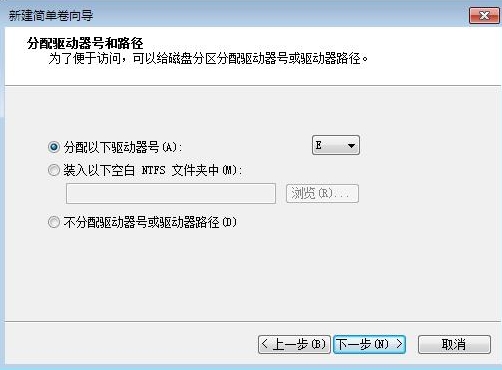
以上就是关于重装系统后怎么压缩分区的方法了,希望可以帮助到大家。
系统重装相关下载
重装系统软件排行榜
重装系统热门教程
- 系统重装步骤
- 一键重装系统win7 64位系统 360一键重装系统详细图文解说教程
- 一键重装系统win8详细图文教程说明 最简单的一键重装系统软件
- 小马一键重装系统详细图文教程 小马一键重装系统安全无毒软件
- 一键重装系统纯净版 win7/64位详细图文教程说明
- 如何重装系统 重装xp系统详细图文教程
- 怎么重装系统 重装windows7系统图文详细说明
- 一键重装系统win7 如何快速重装windows7系统详细图文教程
- 一键重装系统win7 教你如何快速重装Win7系统
- 如何重装win7系统 重装win7系统不再是烦恼
- 重装系统win7旗舰版详细教程 重装系统就是这么简单
- 重装系统详细图文教程 重装Win7系统不在是烦恼
- 重装系统很简单 看重装win7系统教程(图解)
- 重装系统教程(图解) win7重装教详细图文
- 重装系统Win7教程说明和详细步骤(图文)













